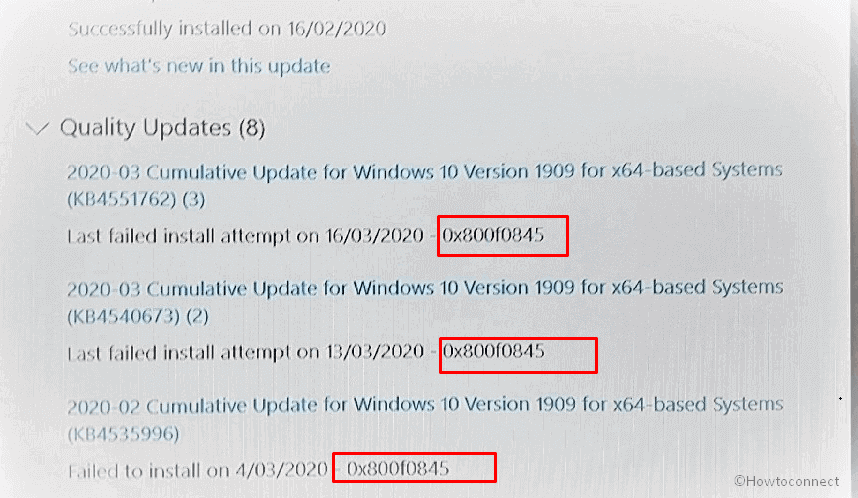While installing the cumulative update or any other pending patch, the system often comes up with certain error codes that hinder the installation process. This context describes the ways to repair 0x800f0845. During this issue, the update process starts normally, the error may prompt once you restart the PC. The code does not always obstruct the updating procedure, sometimes, it also forces Windows 10 to boot in a loop too.
Generally, the system gives rise to update errors due to corrupted components, damaged drivers, and deficient services. There can be other reasons too, such as software conflict, faulty update files, and enabled security suite. Since it is unknown what actually triggers error 0x800f0845 on Windows 10, you might need to try out different resolutions to fix the issue.
Table of Contents
0x800f0845 Solutions
Here is how to fix Windows update error 0x800f0845 –
1] Run Windows Update troubleshooter
Whenever you conflict with an error while trying to install a feature update or LCU on Windows 10, the built-in troubleshooter comes first to try out before any other advanced workaround. The utility scans the system to find out the reason for disturbing Windows when installing the update. After detection of the abnormalities, the tool displays all factors and also offers an automatic fix to apply. To run the troubleshooter, here are the steps to follow –
- Press – Windows + I.
- Click – Update & Security.
- From the left column, choose – Troubleshoot.
- Shift to adjacent right.
- Click – Additional troubleshooters.
- Select – Windows update first and then click – Run the troubleshooter from its expanded tray.
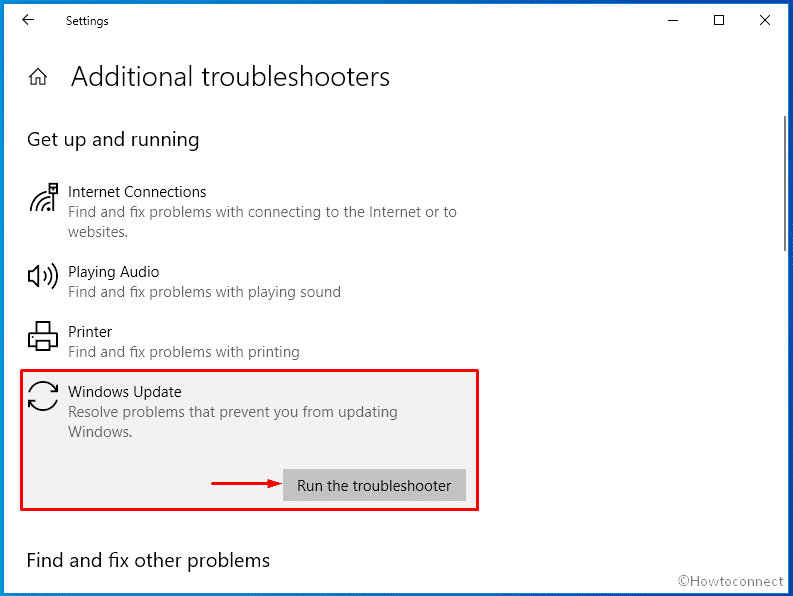
- Go along with the instructions that appear on the screen.
- If the utility suggests an automatic repair, click – Apply this fix.
- In case the troubleshooter fails to handle the issue, move to the next workaround.
2] Check whether the system has corrupted elements
Broken or misplaced system components are often found to generate Windows update Error 0x800f0845. If the same case is here, you can run System File Checker to detect and repair the malfunction. The command-line utility generally resolves the corruption existing in your system, moreover, recovers the elements that are missing.
However, there are times when SFC fails to handle the corruption automatically. If this happens, you need to run DISM tool to make SFC scan work again. Therefore, we suggest executing the Deployment Image Servicing and Management tool before using the system file checker tool. Doing so will save a good amount of time in case the System File Checker fails at the first instance.
- Hit – Windows + S.
- In the serach bar, type – cmd.
- From the right side of the result flyout, click – Run as administrator.
- When User Account Control prompts for consent, click – Yes.
- In the appearing black pane, insert – DISM /Online /Cleanup-Image /RestoreHealth.
- Press – Enter.
- Wait until the scanning process ends.
- After completion, type in sfc /scannow at the base of the winking cursor.
- Press – Enter.
- This may take a good amount of time to complete.
- When the scanning process hits 100%, review the report thoroughly.
- If the found corruption is fixed, close Command Prompt and reboot the machine.
- Or else, do what the utility suggests.
3] Make use of Windows update assistant
Usually, Windows 10 receives cumulative updates automatically but this oftentimes ends up downloading broken files. Subsequently, the system gives rise to update errors when you attempt to install the damaged items. This mainly happens if the internet was interrupted during the downloading process.
To avoid errors like 0x800f0845 while getting a new patch, you can take the help of the update assistant. Before you try out the assistant, disconnect all peripherals from your PC such as a printer, scanner and mouse, keyboard, and others as well. After that, go through the below steps –
- Visit the official webpage of Microsoft.
- Click – Update now.
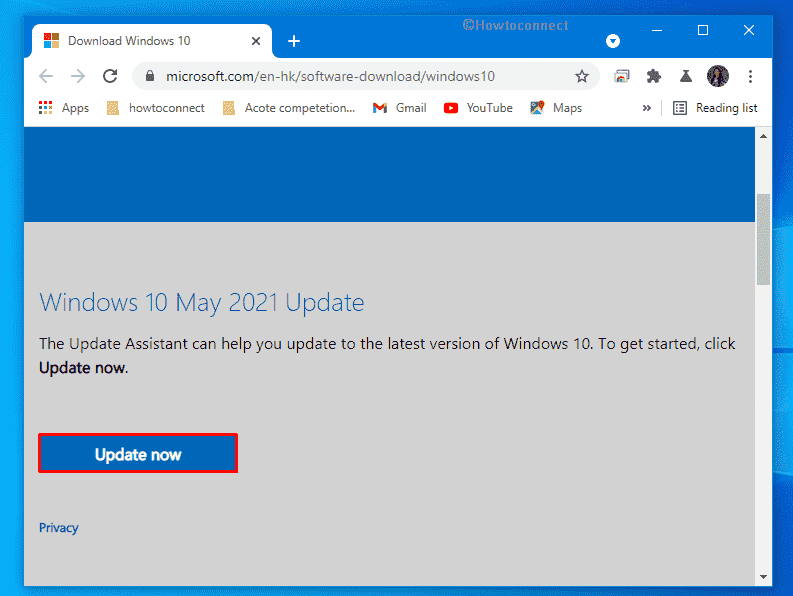
- If a pop-up prompts, hit – Save files.
- Navigate the location where the system saves downloaded items.
- Double-click the exe file you got.
- When the update assistant tool appears, hit – Update Now button.
- To continue the process, click – Next.
- Now, the utility will start downloading the latest Windows update for your system. Be patient since the process will take time depending on your internet speed.
4] Reset update components to fix error 0x800f0845
To make Windows update utility works properly, a large set of services are needed. If any of the services become disabled or unavailable, the system may trigger the error 0x800f0845 while installing an update. Therefore, restart the services and also reset other components to start afresh. To do so –
- Press – Windows + R.
- In the text field of Run command, type – cmd.exe.
- Hit – Ctrl + Shift + Enter.
- To allow User Account Control, click – Yes.
- Copy the following syntax in turn and paste them into the Command Prompt. Don’t forget to hit Enter key after each one –
net stop wuauserv
net stop cryptSvc
net stop bits
net stop msiserver
ren C:\Windows\SoftwareDistribution SoftwareDistribution.old
ren C:\Windows\System32\catroot2 Catroot2.old
net start wuauserv
net start cryptSvc
net start bits
net start msiserver
- Close the Command Prompt.
- Restart the PC.
- After signing back in, retry the installation process.
5] Download problematic update manually
As we said earlier, error 0x800f0845 oftentimes evolves when the system tries to download and install updates automatically. If so, get the latest patch manually to avoid any kind of unexpected error code. Here are the steps to follow –
- Visit the webpage of Microsoft Update Catalog.
- Once there, click the search bar of the website.
- Type the KB version that is giving update error.
- Click – Search.
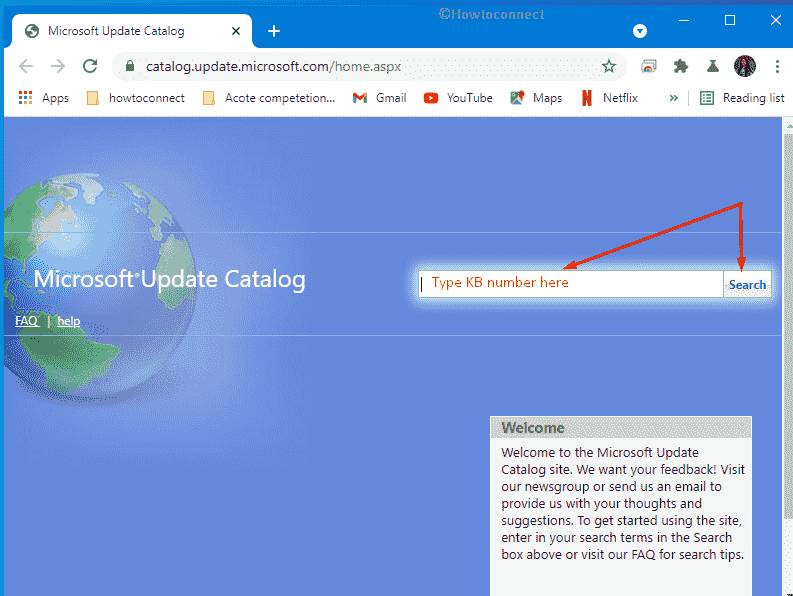
- When the result shows up, look for the one that goes with your PC specs.
- Click Download present next to the compatible KB version.
- From the next window, hit the link that ends with msu.
- If asked, choose Save File and then click – OK.
- Double-click the downloaded msu file.
- Click – Yes.
- Comply with on-screen instructions to round off the process.
6] Renew and release IP addresses
If the DNS cache is corrupted or possesses incorrect parameters, unexpected errors may occur during installation of an update. In such a case, you will have to clear all the DNS cache parameters or flush them. Doing so will enable the Windows system to rebuild faulty as well as damaged parameters. Along with flushing the DNS cache, it’s necessary to renew and release the IP address too. Steps are given below –
- Click Start button and type cmd.
- Press – Ctrl+ Shift + Enter.
- For appearing User Account Control, click – Yes.
- When elevated Command Prompt shows up, insert the below lines individually and hit Enter after each –
Ipconfig /flushdns
Ipconfig /release
Ipconfig /renew
7] Turn off the security suite to eradicate error 0x800f0845
Whether it’s a built-in antimalware program or a third party, the main intention of these applications is to keep your system away from vulnerable threats. To do so, they often block the system from downloading some files, especially suspicious ones.
It’s quite possible that your active anti malware program treats the new patch as a threat and that’s why preventing the same. To deal with the issue, you can temporarily disable the tool and see If you finish installing the problematic update without error 0x800f0845. You can reenable or reinstall the application again.
Turn off Windows Defender Firewall
- Press – Windows + Q.
- In the search bar, insert – firewall.cpl.
- Hit – Enter.
- From the left sidebar of the consequent window, click – Turn Windows Defender Firewall on or off.
- Check the box of Turn off Windows Defender Firewall (not recommended) option for both Private network settings and Public network settings.
- Click – OK.
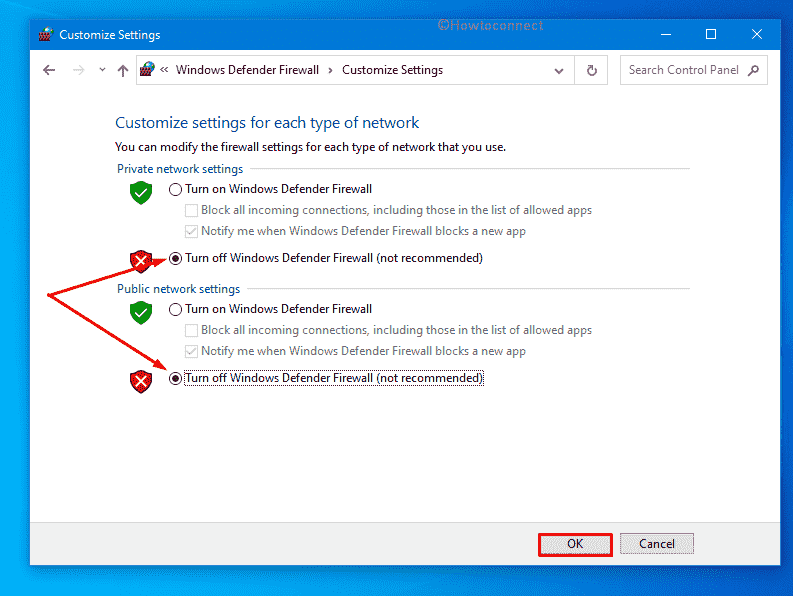
- Don’t forget to turn on Windows Defender Firewall after solving the update error.
Disable or uninstall third-party antivirus to resolve 0x800f0845
The steps described below can vary from one software to another but major parts should be the same.
- Click the up arrow icon present on the notification bar.
- Right-click the antimalware icon.
- Choose – Disable or the option with similar meaning.
- Opt for a time slot that decides how long the tool will remain disabled.
You can also, uninstall the app completely to avoid any interruption. For that –
- Open Run Dialog box.
- In the text field, type – appwiz.cpl.
- Click – OK.
- From the appearing window, look for the antivirus program installed on your system.
- Select the same and then click Uninstall from the top ribbon.
- Follow on-screen instructions to complete the removing process.
8] Restart Winsock
If the Winsock component holds wrong configuration or becomes corrupted for any reason, the update process may get stopped or interrupted with error codes. To overcome, all you need to do is restarting the Winsock component. For that, imitate the below steps –
- Open Command Prompt as administrator.
- Insert the following command in the black pane –
netsh winsock reset
- Let Winsock component reset and replace the DDL files.
- Close Command Prompt and restart the PC to make the changes effective.
9] Reissue host files to fix update error 0x800f0845
Host files include certain configurations to enable communication in the system. If any of it is corrupted, the system won’t be able to establish communication. As a result, the system often ends up with errors like 0x800f0845 while updating Windows. To reset the host file to default, here are the steps to go through –
- Press Windows key and type notepad.
- Hit – Enter.
- Copy the following and paste it on Notepad –
# Copyright (c) 1993-2006 Microsoft Corp.
#
# This is a sample HOSTS file used by Microsoft TCP/IP for Windows.
#
# This file contains the mappings of IP addresses to host names. Each
# entry should be kept on an individual line. The IP address should
# be placed in the first column, followed by the corresponding host name.
# The IP address and the host name should be separated by at least one
# space.
#
# Additionally, comments (such as these) may be inserted on individual
# lines or following the machine name denoted by a ‘#’ symbol.
#
# For example:
#
# 102.54.94.97 rhino.acme.com # source server
# 38.25.63.10 x.acme.com # x client host
# localhost name resolution is handled within DNS itself.
# 127.0.0.1 localhost
# ::1 localhost
- Press – Ctrl + S.
- Select a directory where you want to save the file.
- Name the file Hosts and then click – Save.
- Now, open File Explorer.
- Navigate to – C:\Windows\System32\drivers\etc.
- Right-click on hosts that exist there and choose – Rename.
- Name it hosts.old.
- Accept the confirmation if any dialog box pops up.
- Go back to the path where you saved the newly created Hosts file.
- Copy that file and paste it in C:\Windows\System32\drivers\etc directory.
- Enter the administrator password and hit – Continue.
10] Try installing the update in Safe mode
If Windows update error 0x800f0845 still persists, there is a chance that some of the third-party services or programs are triggering the issue time and again. To repair it and prevent the problematic programs from starting, Safe mode will be the best choice. To boot Windows 10 into safe mode, follow the procedure –
- Press – Windows key.
- Type – advanced startup.
- Hit – Enter.
- From the right pane of the appearing settings page, click – Restart now.
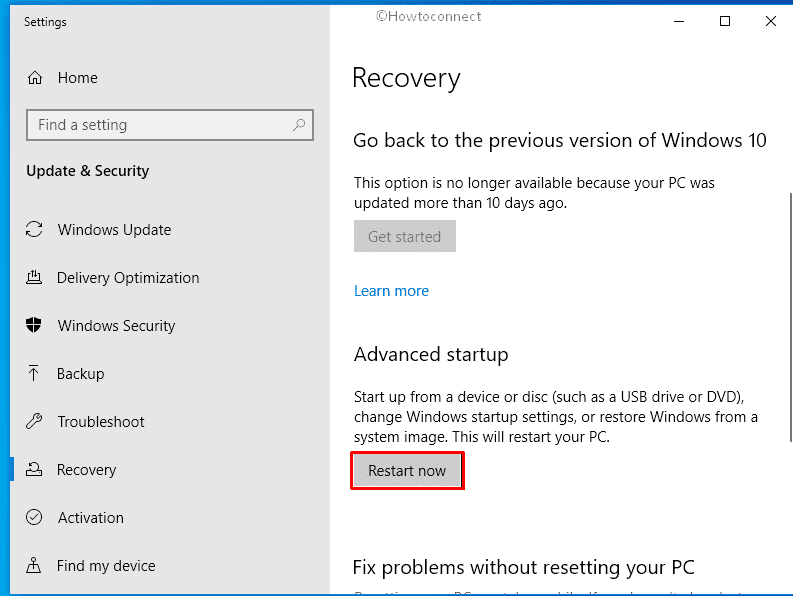
- When the system powers up, select Troubleshoot => Advanced options => Startup Settings sequentially.
- Once in the next window, click – Restart.
- Make sure to press 5 or f5 key when the PC starts.
- Doing so will let your system boot Safe Mode with Networking.
- After getting access, Open Windows settings app.
- Select – Update & Security.
- Move to the right pane of the dedicated settings page and click – Check for updates.
- Hopefully, the patch will get installed error-free this time.
Methods list:
1] Run Windows Update troubleshooter
2] Check whether the system has corrupted elements
3] Make use of Windows update assistant
4] Reset update components
5] Download problematic update manually
6] Renew and release IP addresses
7] Turn off the security suite
8] Restart Winsock
9] Reissue host files
10] Try installing the update in Safe mode
That’s all!!