At many times, the browsers Won’t Download EXE File in Windows 10 showing various error codes. Users are complaining that the download progress appears in the browser but once it is 100% over, the exe file gets disappear from the destination. So, in this guide, you see the solutions to overcome this issue. If you prefer Edge, as a precaution, you can follow How to Block Unsafe File Download on Microsoft Edge.
When browsers Won’t Download EXE File In Windows 10, there is a possibility that the Internet Properties are not correctly configured. Moreover, few options to download executable files might have been accidentally disabled in Internet Properties. Or may be certain software changed the configuration during its installation which makes the exe files unable to download. So, let’s start fixing this issue so that you can smoothly download your preferable executable files.
Solutions to Won’t Download EXE File In Windows 10
Solution 1 – Through Internet Options
Step 1 – Open Internet Properties dialog if the browser Won’t Download EXE File In Windows 10. To do so, first, type inetcpl.cpl on Cortana search field and select the same that appears as the Best match.
Step 2 – Switch to Security tab and henceforth click the button namely Custom level in the Internet Properties dialog.
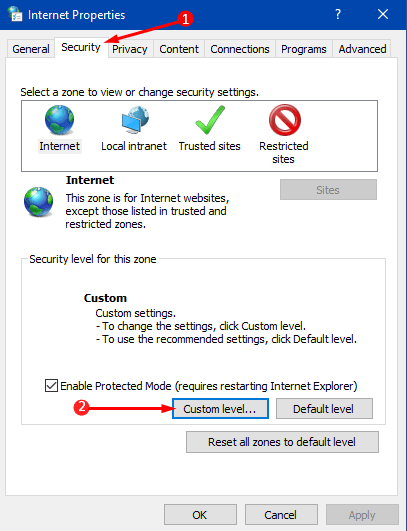
Step 3 – Search Downloads section in the Security Settings – Internet Zone dialog that comes into view. Here, you can see two sub-options – File download and Font download respectively. Select Enable dot for both these sub-options.
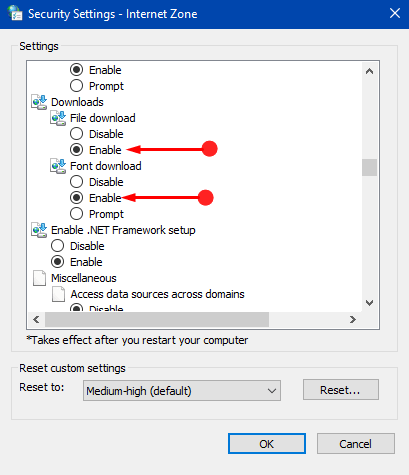
Step 4 – Moving ahead, underneath Miscellaneous section, scroll until you find a setting “Launching applications and unsafe files“. Choose the dot Prompt (recommended) for this setting.
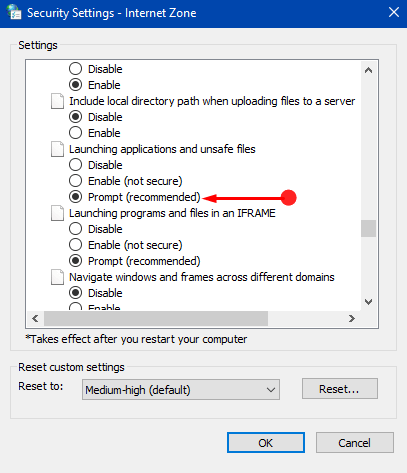
Step 5 – Click OK to make the changes of Internet Properties effective.
Solution 2 – Using Registry Editor
The antivirus on your PC starts scanning the files when you choose to download them. Usually, it treats the executable files as viruses and stops them from downloading on your Windows 10 PC. So, disable the antivirus scan and avoid the problem from occurring.
Step 1 – Open Registry Editor when the web browser Won’t Download EXE File In Windows 10. So, type regedit on Cortana and select the result that shows up on the top.
Instead, you can also Access Registry Editor in Windows 10 – 5 Simple Tips.
Step 2 – Click Yes when UAC prompt comes up on the computer screen.
Step 3 – Go to the below keys on the left side of Registry window.
HKEY_CURRENT_USER => Software => Microsoft => Windows => CurrentVersion => Policies => Attachments
Note – In case, you cannot find Attachments, create the key. Right-click Policies and hover the mouse over New followed by a click on Key. Finally, name this key as Attachments.
Step 4 – On the adjoining side of Attachments, conduct a right-click and select New => DWORD (32-bit) Value.
You may like to read How to Create a New DWORD Value in Registry Editor on Windows 10.
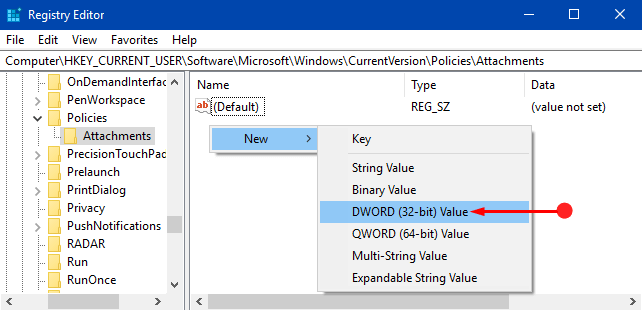
Step 5 – Name it as ScanWithAntivirus and then perform a double-click on it. On its edit box, set its Value as 1 and disable the scan by clicking OK button.
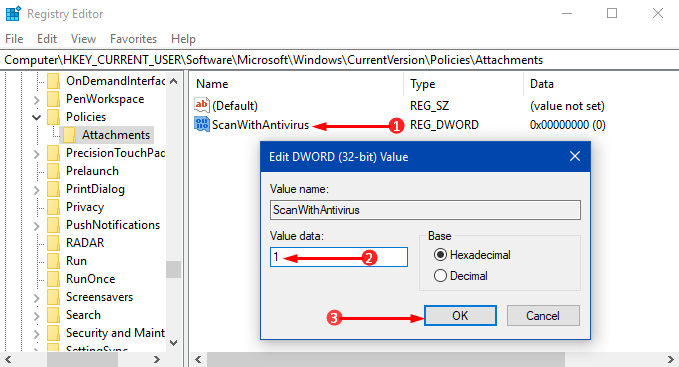
After configuring the above registry correctly, the antivirus will thus not scan any downloads which eventually prevents any interruptions in the downloads.
Conclusion
You can successfully download .exe format files in Windows 10 after completing the above two solutions. Well, there can be many possibilities of this issue but these are the popular ones. Hence, try out the methods above and write to us if you more solutions for this.
