A large number of people from the corporate world depend on video conferencing apps to connect with their teammates or clients virtually. Zoom has come out as one of the most robust solutions for this purpose. Cross-platform support, ability to arrange a large meeting for a maximum of 500 people, made this app more popular actually. But very often you may find out zoom audio not working, as a result, people connected with you can’t hear your voice properly.
As the audio plays an important role in remote calls and video conferences, anything wrong with the same can be really frustrating. However, this audio problem is temporary in most cases and a normal restart fixes the problem. But in case of conflicting the same issue time and again, you will have to try out advance workarounds.
Table of Contents
Zoom Audio not working
Here is how to fix Zoom Audio not working in Windows 10 –
1] Join with computer audio
When you use Zoom to enter into a meeting, the app usually asks for permission to use the computer’s audio. If it fails somehow, your voice will not transmit completely and this is the reason other people can’t hear you. To overcome the issue, follow the below steps –
- After joining a meeting, click Join Audio.
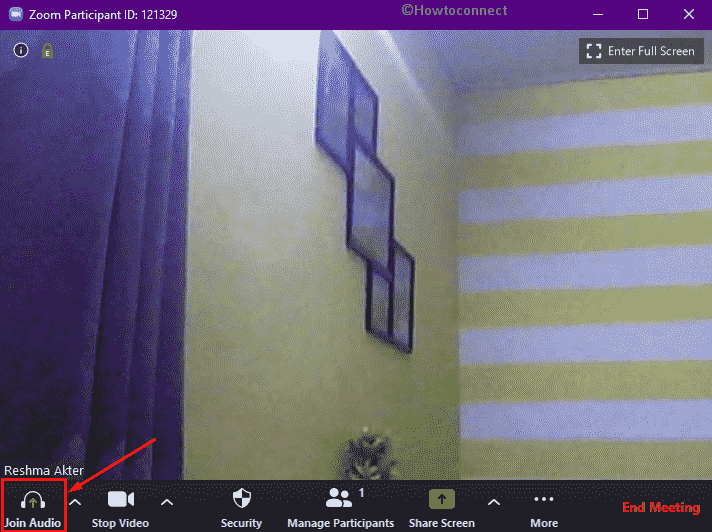
- From the appearing pop-up, hit the checkbox set for Automatically join audio by computer when joining a meeting.
- Later on, opt for Join with Computer Audio.
2] Make sure the microphone is not muted
Sometimes, people from the other side can’t hear your voice just because the microphone is muted in Zoom. If so, you will see a red line on the microphone icon located at the bottom of the app console. Click on that unmute icon or press the spacebar key to unmute audio.
3] Check if Zoom has access to your Microphone
When your system settings don’t let Zoom to use your microphone, the audio will not work properly. To grant access, follow the below steps –
- Press Win+I hotkey together.
- Choose Privacy.
- Click Microphone from the left column,
- Turn on the toggle button set for Allow desktop apps to access your Microphone.
- Scroll down a bit and also enable the toggle button of Allow Microsoft Store apps to access your Microphone.
- Make sure Zoom Meetings is available in the following list.
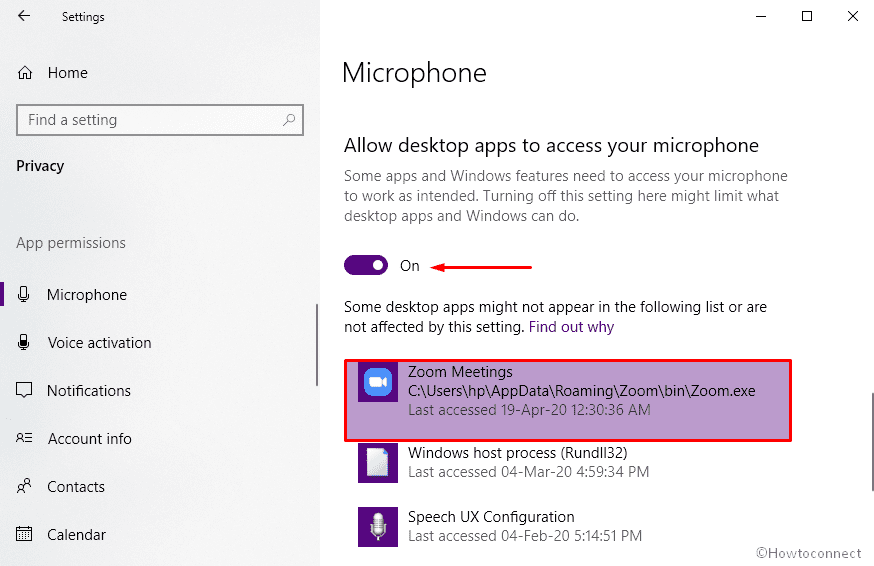
4] Test your Microphone
A defective microphone can be a big reason to give rise audio related issues while using Zoom. To eradicate the problem, you will have to test the microphone at first instance. If there is something wrong, change the accessory.
Change microphone before joining a meeting
- Launch Zoom app and click on the settings icon from the top-right corner.
- Opt for Audio from the left column.
- From the right pane, click Test Mic button.
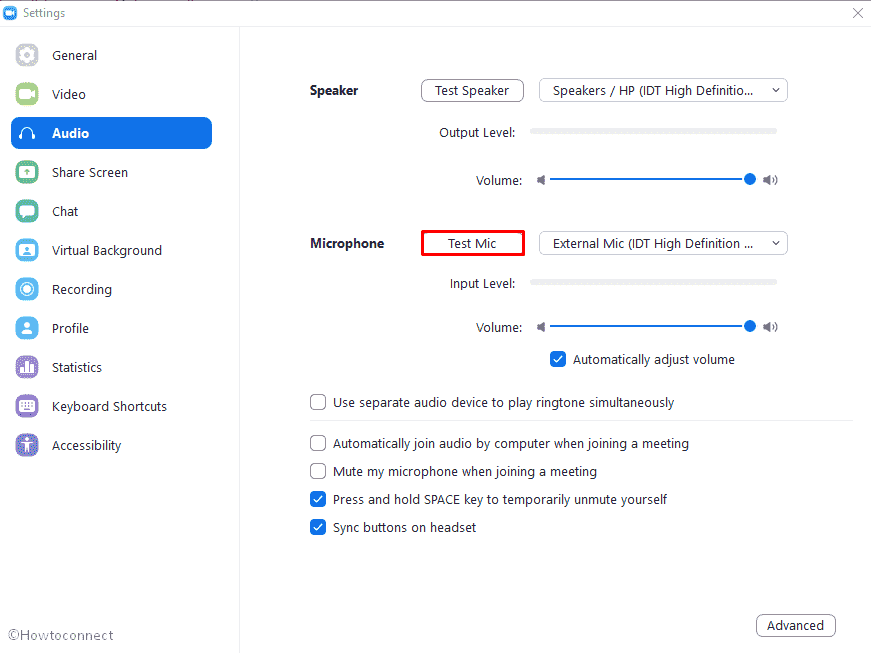
- See if the progress bar next to Input level changes.
- If Yes, your microphone is absolutely fine.
- On the contrary, click the drop-down list located next to Microphone and choose another available one.
- Relaunch Zoom app.
Change microphone during a meeting
- Click the up arrow icon present next to Mute/Unmute option.
- Choose a different microphone from the list.
5] Check out advanced audio settings if Zoom audio not working
Advanced audio settings that Zoom offers works to reduce background noise at the same time enhance the sound quality. But if it incorrectly set, you may experience low voice transmission or Zoom audio not working. Hence, take a look at the settings and change if needed. Here’s how –
- Open Zoom app.
- Click the gear icon from top right corner.
- Select Audio from the left sidebar.
- Hit Advanced button.
- Click the down arrow icon available next to each option located under Audio Processing.
- Either change them to Moderate or Disable one by one.
- Now, check if the microphone works.
- If the modification doesn’t work, check the box set beside Show in-meeting option to “Enable Original Sound” from microphone option.
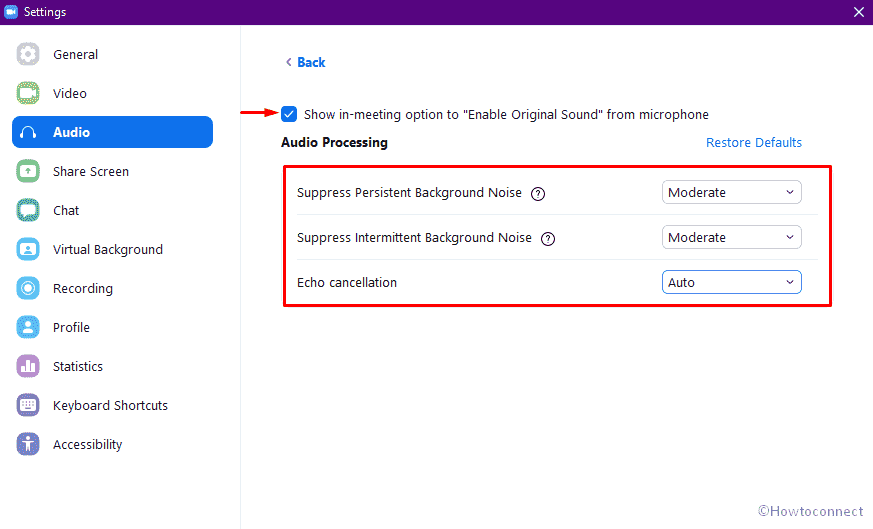
- From now on, whenever you will join a meeting; you will see Turn original sound on/off option at the app console.
- Simply, click on it to make the option effective.
6] Change the port if there is an external mic
If the port where you have inputted the external microphone is faulty itself, the audio will not definitely work. A simple tweak to overcome the issue is removing the input wire from the existing socket and insert the same to another one.
7] Use Windows built-in troubleshooter
Windows 10 comes with a troubleshooter that finds out issues related to audio and fix them as well. When Zoom audio not working, you must give it a try. To use the utility –
- Right-click on the sound icon from the taskbar and choose Troubleshoot sound problems.
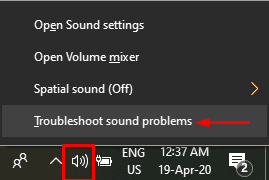
- A wizard will show up detecting problems.
- Keep following the onscreen guideline to end the process.
- After completion, all sound problems should be resolved.
8] Update Sound driver if Zoom audio not working
Outdated and broken sound driver can give rise to so many bugs and problems related to audio. Therefore, update them to get rid of any issue. To do so –
- Press Windows key and X at one go.
- Choose Device Manager.
- Expand Sound, video, and game controllers by double-clicking.
- Right-click on the sound driver and select Update driver.
- Complete the process complying with onscreen instructions.
9] Covert your Phone to Microphone
There is another top-notch feature of Zoom which may be one of the greatest helps in case the built-in Microphone of the computer doesn’t work. You can use the microphone of your smartphone as an audio device instead. The phone will be used as a mic and you will have to speak into it. To use this feature, perform the following tasks –
- Download the Zoom app on your smartphone.
- Log in to the app using your zoom account credentials.
- Open the desktop version of Zoom.
- Do a click on the arrow icon next to Mute.
- Select Switch to Phone audio option.
- In a few seconds, the application will provide your meeting ID and Password.
- Use these credentials to join the meeting using the phone as an audio device.
Methods:
1] Join with computer audio
2] Make sure the microphone is not muted
3] Check if Zoom has access to your Microphone
4] Test your Microphone
5] Check out advanced audio settings
6] Change the port if there is an external mic
7] Use Windows built-in troubleshooter
8] Update Sound driver
9] Covert your Phone to Microphone
That’s all!!
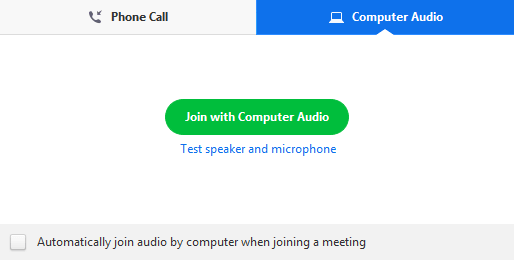
Martin Lambeth
says:I have a PC running Windows 10.I have a USB sound card and its the default system device for speakers. All sounds work OK (music, videos, Skype etc) but not ZOOM speech. The test audio function of the ZOOM settings audio results in my hearing the test audio just fine, but during ZOOM meetings I cannot hear any audio from the other participants. What am I doing wrong?