How to Flip Screen on Windows 10 – Rotation of the displays is required when you incline the screen in different directions. This characteristic is ever demanded and extant by default on Tablets and smartphones. But, 3 methods are ready to Flip Screen on Windows 10 laptop and PC greatly if you think it is indispensable.
3 Ways to Flip Screen on Windows 10
1. Graphics Options
Step 1 – On the desktop, do a right-click on a vacant area and in the emerged menu click or tap the one entitled as Graphics Options.
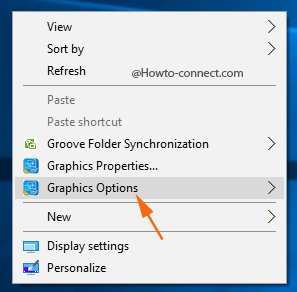
Step 2 – The Graphics Options displays a submenu where you can see various choices, click or hit on Rotation, the third last one.
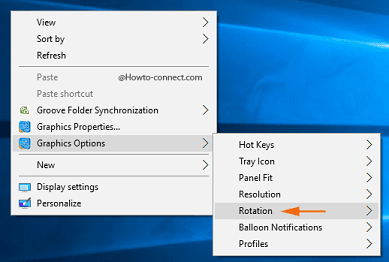
Step 3 – A submenu will appear with four degrees of rotation – 0 degrees, 90 degrees, 180 degrees and 270 degrees; pick up the desired degree and within a flash, you will notice that the screen got flipped.
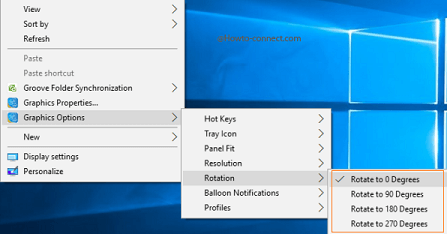
2. Settings Program
Step 1 – Open Settings program by either hitting its symbol located on the Start menu or by hitting the sequence of Windows logo & I buttons.
![]()
Step 2 – Click System category, the first block of the succeeding Settings interface.
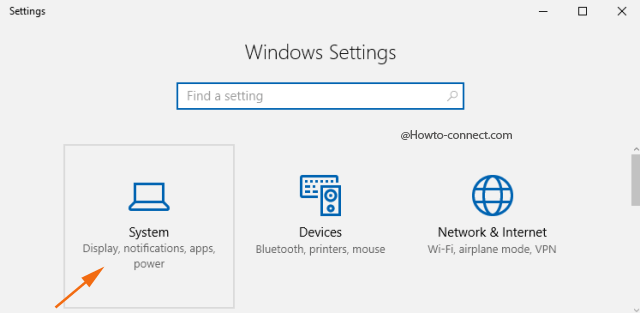
Step 3 – Stay in the Display segment on the left flank and on its opposite side, locate the title Orientation and click or hit its drop-down menu.
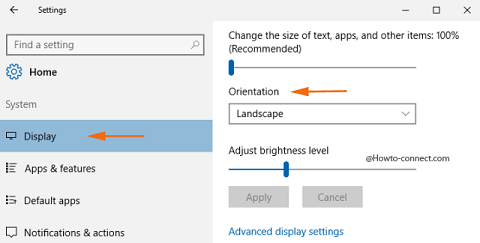
Step 4 – The arrived menu showcases four different choices out of which two – Landscape (flipped) and moreover Portrait (flipped) are well resourceful to deviate screen, hence, pick the required option to Flip Screen on Windows 10 and lastly strike on Apply button.
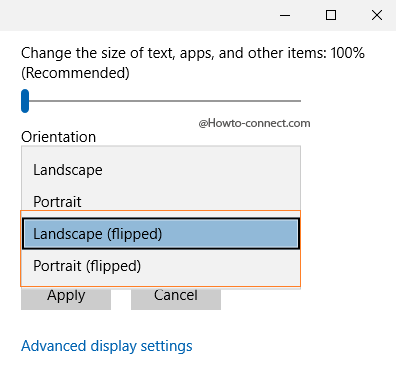
3. Graphics Properties
Step 1 – To Flip Screen on Windows 10 using this method, locate a vacant area on the desktop, perform a right-click there and on the popped-up visible menu, hit or tap the choice labeled as Graphics Properties.
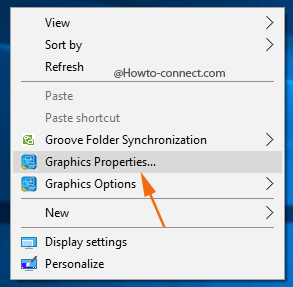
Step 2– A separate window of Intel HD Graphics Control Panel will become visible on the screen with six different icons, click or hit the last icon for Options and Support.
![]()
Step 3 – In the Options and Support interface, by default, you will be taken to the Hot Key Manager segment on the left column, stay into that segment only.
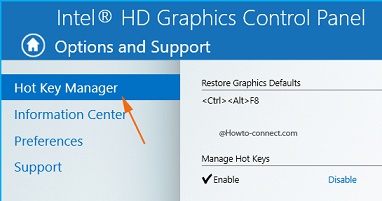
Step 4 – Locate the other side of the Hot Key Manager segment and you notice four different rotation choices and their shortcut keys in respective boxes.
Flip Screen on Windows 10 to 90° hit Ctrl+Alt+Up
Flip to 180° hit Ctrl+Alt+Left
Flip to 270° hit Ctrl+Alt+down
respectively On your Keyboard.
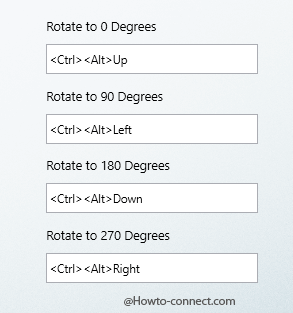
Step 5 -If you like to assign other keys to flip Screen change the provided keys in the boxes for and once done with your own sequence of the keys, click or hit the Apply button.
Step 6 – The combinations are very simple for anyone to memorize, and with these hotkeys, you can quickly Flip Screen on Windows 10.
Tablet users powered by Windows 10 automatically experience flip screen when they turn the Tablet.
