How to Force Close Ongoing Programs in Windows 10 – Sometimes certain application running on your machine treats stubbornly and refuses to stop. They freeze and do not respond anyhow when you hit the close button on the top right. But few alternative ways exist to Force Close Ongoing Programs in Windows 10.
Table of Contents
How to Force Close Ongoing Programs in Windows 10
Way 1 – Through Task Manager
- Jointly strike the combination of Ctrl + Alt + Del and soon your PC screen will turn blue in color and will exhibit few options in the middle, click or hit “Task Manager”.
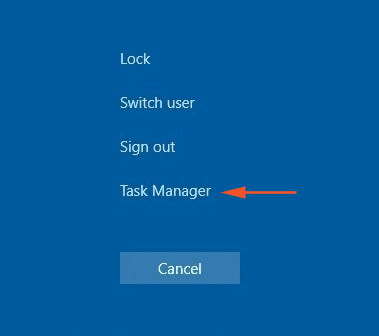
- When Task Manager becomes observable, you can see all the ongoing programs being listed out there, trace out the one that is creating trouble and to force close it, do a right-click on it and from the emerged tiny menu, click or tap “End Task”.
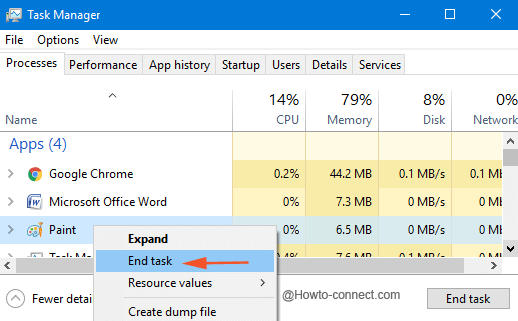
- The ongoing program will be immediately closed down.
Way 2 – By Means of Command Prompt
- Hit the “Win and X” keys altogether and soon a menu will be displayed on the extreme left edge of the screen, click or hit “Command Prompt (Admin)”.
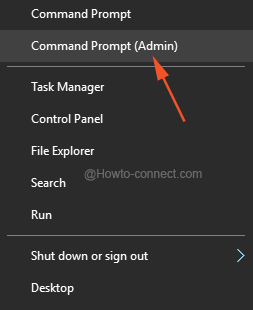
- The “Command Prompt” will now be visible, write “tasklist” and thereafter hit “Enter”.
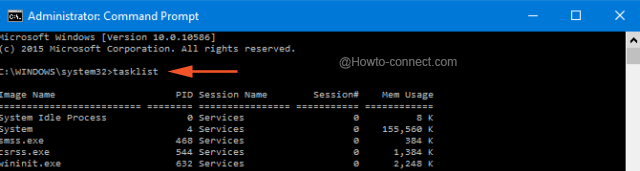
- A list of all the ongoing tasks including the background ones will be listed down for you.
You can now force close one or more applications or processes by “Process ID” aka “PID” or “Image Name” aka “IM”. Let us see how –
- Observe the tasklist carefully and you will witness that the first column is labeled as “Image Name” and the second column is described as “PID”.
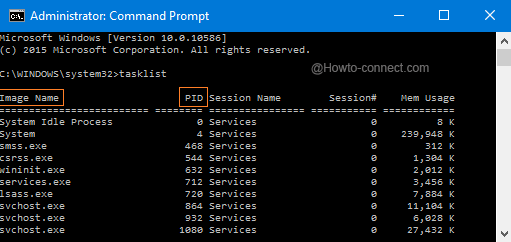
- So, as mentioned above, your “taskkill” command needs to include either “IM” or “PID” number with it so that the application can be successfully terminated and the commands for each goes like this –
Taskkill /IM taskname /F
Replace the “taskname” with the name of the application that you wished to end. The letter “F” stands for forcefully, and thus, the command will be – Taskkill /IM mspaint.exe /F
OR
Taskkill /PID **** /F
Replace the **** signs with the PID numbers of the applications that you desire to end and the command will look like Taskkill /PID 7340 /F
- Let us make this clear to you by furnishing an example – in order to force close one ongoing program like “Paint”, the command will be –
Taskkill /IM mspaint.exe /F or Taskkill /PID 7340 /F(Your PID number will be different).
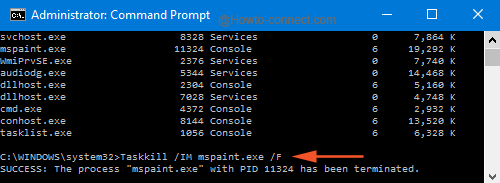
- Now, to kill many applications or programs simultaneously, you can use the PID numbers, for instance – to end “Paint, Photoshop, and iTunes”, the command will go like this –
Taskkill /PID 7416 /PID 6608 /PID 6796 /F
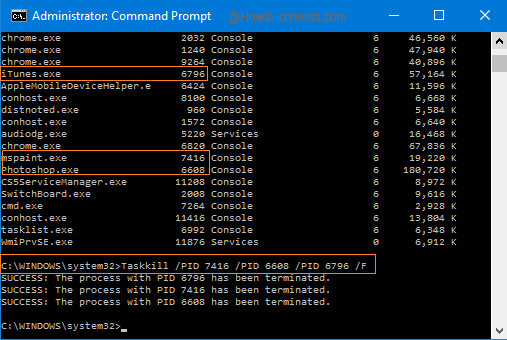
- Don’t miss out to hit “Enter” key after you write down the command.
- Thereby you can see the success message.
Way 3 – Use Keyboard Shortcut
- Make sure that the troublesome program is being selected before you strike the combination of keys, else you will lose some other significant program.
- Jointly strike “Alt + F4” keys and you will witness that the chosen annoying program will be closed immediately.
Amongst the three ways, the best one adopted by the advanced users is the “Command Prompt” because it allows the applications to end very effectively. Well, if you have more in your store, do share it with us.