Some programs on Windows 11 or 10 get stuck and become too stubborn to shut in the middle. Even after the X icon on the top right corner doesn’t respond at all. So, you need to find alternative ways to finish the task. In this article, you can see a few procedures to easily force close unresponsive program in Windows 10 and 11.
Frozen or Unresponsive programs in Windows 11 or 10 may be really irritating. There might be several obvious reasons, though minor, in certain cases for hanging applications. Unresponsive tasks are just what you’ll have to deal with anyway. So keep these tips up your sleeve so you’ll not be annoyed next time when you will get a situation like frozen or not responding program.
Ways to Force Close Unresponsive Program in Windows 11 or 10
Here is How to Force Close Unresponsive Program in Windows 11 or 10 –
1. Using Task Manager – The generally known way
2. By setting a shortcut key- The easy to deal way (Easiest and Shortest)
3. Using the command prompt- The normal yet longer way
Let’s see all of them one by one –
Procedure-1: Using Task Manager
This is the way generally people close any program as they go unresponsive.
Step-1: When a program freezes, open the Task Manager either by right-clicking on the Taskbar and selecting Task Manager or by using the shortcut keys Ctrl + Shift + Esc.
Step-2: If it’s not already expanded, click on More details.
Step-3: Once the Task Manager prompts up, click on the Processes Tab if it is not selected.
Step-4: Among the tasks listed, spot the unresponsive program. Select this one and click on the End task button from the bottom right corner.
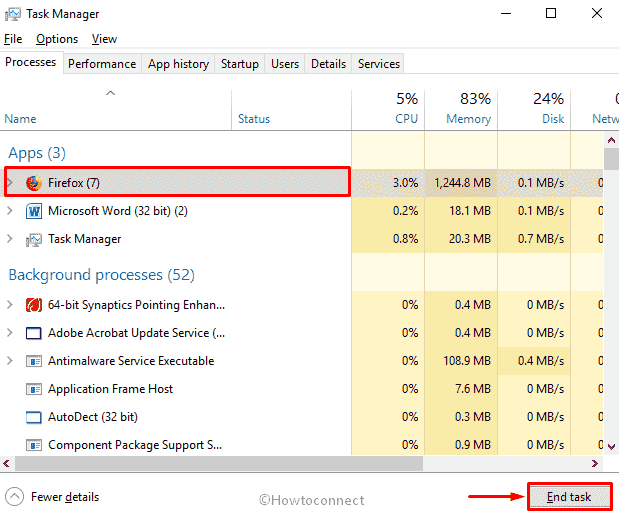
Procedure-2: By setting a shortcut key
This is the easiest way to Close Unresponsive Program in Windows 11 or 10.
All you need to do is press Alt + F4.
This hotkey will instantly close the currently active window.
Alternatively, you can set a shortcut for the same means shut the frozen program –
- Right-click on your desktop screen and select New => Shortcut from the context menu.
- In the box asking for location, paste the underneath command and click on Next –
taskkill /f /fi “status eq not responding”
This command instructs to force close the task whose status is not responding.
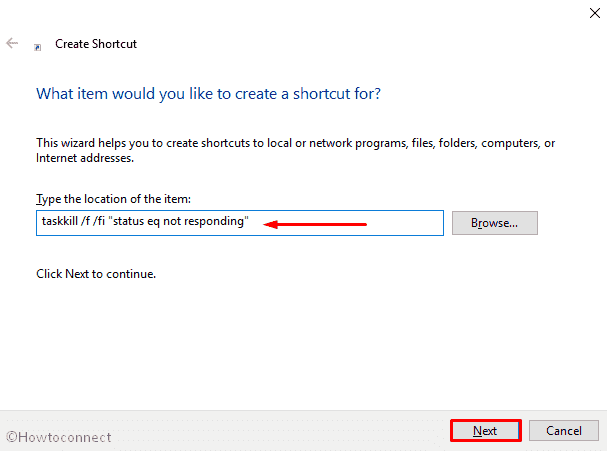
- Set any name to the shortcut and click Finish.
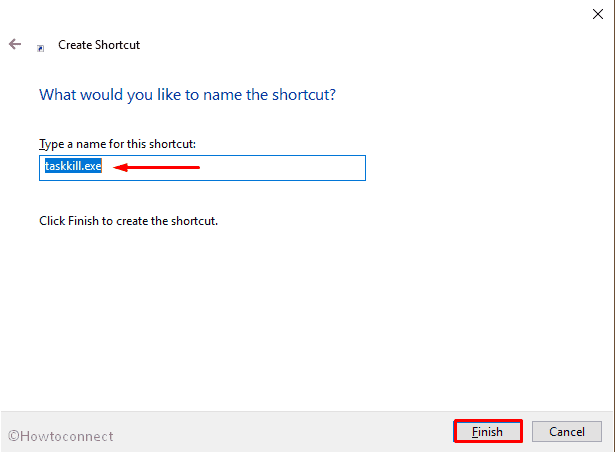
You can simply double-click the shortcut to close the unresponsive program.
If you want to set a desktop shortcut key, for the same purpose, follow the below steps –
- Right click on the taskkill shortcut that you have created in the previous method and choose Properties from the list of options.
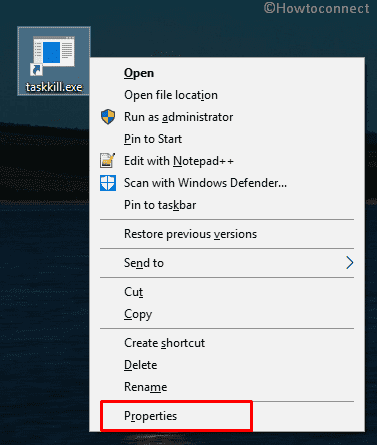
- Switch to Shortcut tab. Set any hotkey of your preference in the Shortcut Key box. Once you Press any key on your keyboard, Windows will automatically add CTRL + ALT in the beginning.
- Also, select Minimized for Run and then click on OK to save the changes.
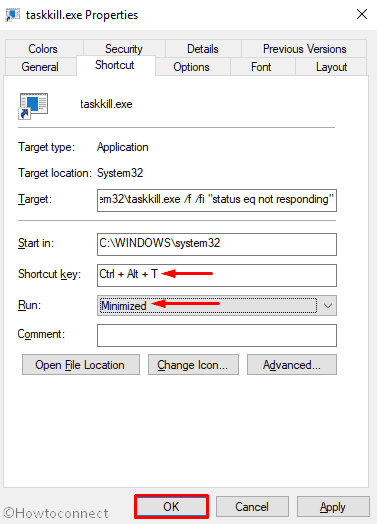
- Now press the shortcut keys the next time you want to force stop an unresponsive program.
Procedure-3: Using the command prompt
You can also force Close Unresponsive Program in Windows 10 via command prompt (CMD) effortlessly. Moreover, there are times when Task Manager and the Shortcut key may refuse to help. The command prompt is your only solution then.
- Right-click on the Start button and select Run.
- When the box appears, type cmd.exe in the void text field located next to Open and then click on OK.
- On the following window, type Tasklist after the blinking cursor and hit Enter. This will display a list of the programs running currently; spot the name of the unresponsive one.
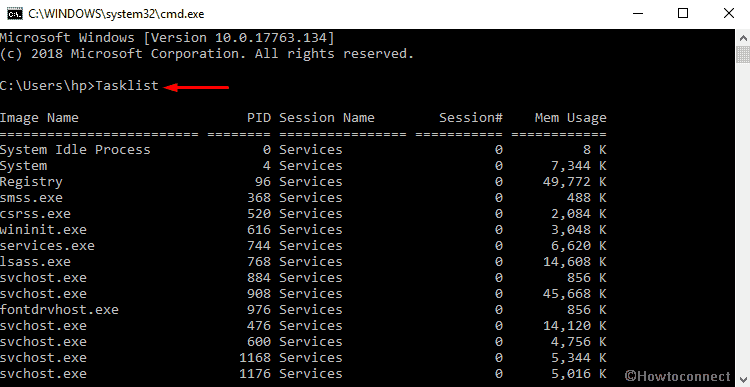
Once you have known the name, write down taskkill /im program_name.exe and hit Enter to execute the command.
In the command, replace the ‘program_name’ with the name of the unresponsive program. For example – taskkill /im firefox.exe.
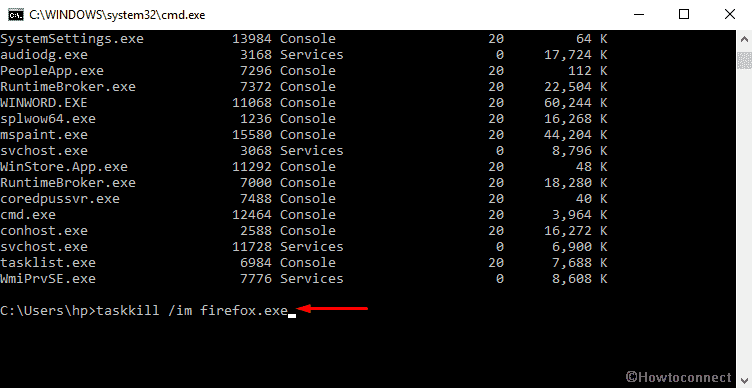
That’s all!!
