Way to Fresh Start Windows 10 for Reinstall and Update – Does your computer run slow or is not able to update or crashed? At that point of time, you need to go for a fresh start of windows 10. This fresh start for updating and reinstalling in Windows 10 is very easy. Windows Defender Security Center section comprises Fresh start option providing you Reinstall and Update Windows 10 as per your requirement. Earlier you were accustomed to navigating to the Reset this PC and afterward install all the updates that you require only.
Now let us look how to fresh start Windows 10 for reinstalling and updating device as per your need. This is possible with the help of Windows 10 Creators Update version. This update has visioned an obsolete refresh option. Instead of the refresh option, we have a new tool with Windows Defender Security Center. This lets you install the latest version of Windows 10. You even do not need to download any extra software too after Fresh Start. And the best part is your files, standard applications with respect to the Windows and a few settings will remain intact too.
Procedure to Fresh Start Windows 10
If you wish to Fresh Start Widows 10 to reinstall and update then you need to follow the under given steps –
Suggestion – Take a backup of all the personal files.
Step 1 – At the first, click Start button the taskbar, type Windows Defender Security Center press Enter. Click on the same from the Best match section.
Step 2 – Once the application opens select, Device Performance & Health from the right pane.
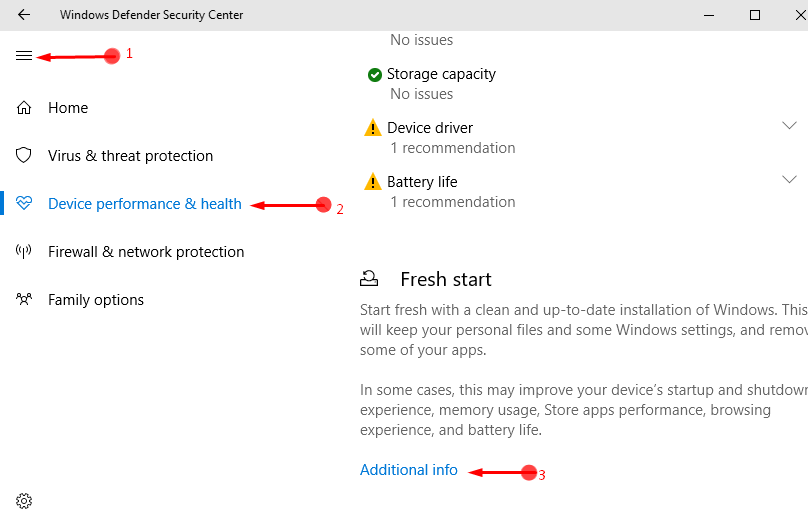
Step 3 – On the right pane, you will find an option Fresh Start. Under Fresh start, click on Additional info at the bottom part.
Step 4 – A setting Fresh start again open, click Get Started under Fresh start.
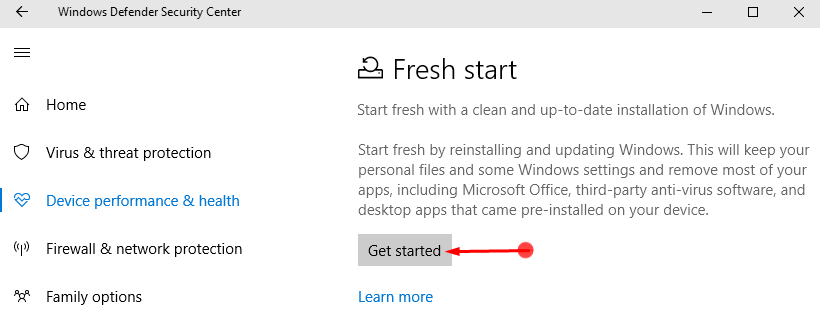
Step 3- After clicking Get Started, you will see the User Account Control asking you permission. Click on the Yes.
Step 4 – You will find another dialog box informing you about the Fresh Start. Click Next.
Step 5 – You will now find a list of all the applications that would be removed from the device. Take a look at the same and then click on the Next button.
Step 6 – You will receive a message with a warning, click on Next. Then finally Click on Start to begin the reinstalling and updating process
Suggestion
Fresh Start option will delete all the applications antivirus which are not there in standard Windows 10. You should have all the installation files or product related information safe, since, you will need it after refreshing. It is always better to take a backup of all the personal files.
Comparison between Fresh Start and Resetting
The Reset your PC option of Windows 10 is also nearly the same as Fresh Start except for a few differences. Windows Defender Security Center Refresh tool actually sets up the most updated version of Windows 10. It also keeps your files and a few settings untouched. Reset your PC option actually brings back your device to the original format. It will discontinue all the changes you have made during the time. It will also install all the applications that the device had in the original format.
Right time to Fresh Start or Reset the PC
The Refresh option comes into use when the device starts working slowly or applications crash or it is not able to take the updates. You can also fresh Start Windows 10 PC if you want a cleaner device. This will give you a completely fresh version of Windows 10.
Under the same circumstances, the Reset tool of the settings application comes into use. The only difference is that it will bring back all the original version of Windows to the device.
There is also an option to remove everything and clean the drive. This option will give you a clean device but it will lead to the loss of all your files previously stored.
