Do you want to get Basic Computer Information in Browser with PowerShell in Windows 10 OS? If so, then all you need is to run a specific script in the PowerShell. This will open up your default browser with nearly 10 tabs displaying different information of your system. You can also See System Information in Windows 10 through Settings and Control Panel.
In order to get Computer Information in Browser with PowerShell, you need to have the administrative rights. When you run the script, the HTML page displays information such as Installed Applications, Service Status, Power settings and so on on each tab. You can use this specific script on Windows 10, including its immediate predecessors Windows 8 and 7.
Get Basic Computer Information in Browser with PowerShell in Windows
Step 1 – To see Basic Computer Information in Browser with PowerShell, first visit this page. Here, click the button QAReport_Final.txt.
Step 2 – Once the download is over, jointly press Win + X keys. From the menu that comes into view, select Windows PowerShell (Admin). You may notice a UAC dialog on the computer screen, click Yes.
Find more ways to Open Elevated PowerShell on Windows 10 After Creators Update.
Step 3 – Now, copy the contents of the script that you have downloaded in Step 1. Next, paste the entire script into PowerShell and press Enter.
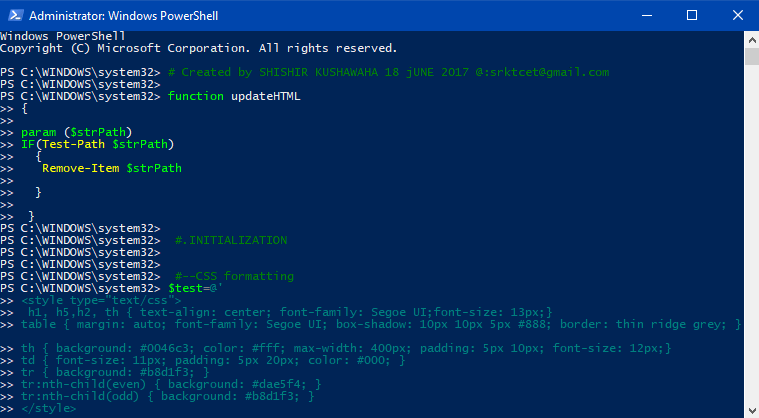
The default browser will come up on the PC screen. Wait for some time and let the tabs keep on opening. Each tab displays specific section of information of the system.
This is quite useful because there are certain things that Settings or Control Panel cannot show you in one single pane. But with this PowerShell script, all the significant information about your system can be seen.
For example – The Power Settings tells you about all the power settings, including their descriptions and summary.
Conclusion
So, you can see that it is pretty much simple to get Basic Computer Information in Browser with PowerShell. Well, Microsoft frequently provides such small tools or scripts that are quite helpful for you. However, this specific script is great for advanced users who can time and again keep a track on their system.
