Procedures and Steps – Go to Advanced Startup Options In Windows 10. – Are you trying to enter Advanced Startup so that you could repair your latest Windows operating system? When you need to either of Reset, Refresh, Run a diagnostic tool, Startup repair, accessibility of Advanced Startup screen is essential. The options are found under WinRE.
Windows 10 includes entire menus regarding repairing on a single platform named Advanced Startup option. The options allow you to handle the operations as entering UEFI Firmware Settings, Automatic repair, Go to previous Build. A few more are Troubleshoot, Use a USB or DVD device for booting or repairing, and Turn off PC. But the question is to go to Advanced Startup Options In Windows 10 so that could get the help of these menus.
Go to Advanced Startup Options In Windows 10
You will find 10 Different methods out of these few are useful for beginners and remaining are for experienced Windows 10 users. If you are a beginner then you can use the way 1, 5, 8, and 10 but tech proficient users can follow 2, 3, 4, and 9.
Way 1 – Instantly Go to Advanced Startup Options
When you don’t want to enter into the technicalities of the Setting and tools of Windows 10, this way is useful for you. Simply reboot of Windows 10 PC and implementation of shift key will fulfill your need.
Step 1 – Click on Start button on the utmost left of the taskbar to open the Start menu.
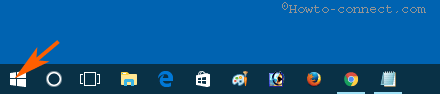
Step 2 – Click on the Power icon and select Restart at the Start menu. As the computer initiate restarting, constantly Press the Shift key on your keyboard. When the PC restarts you notice you are into the Advanced Options screen.
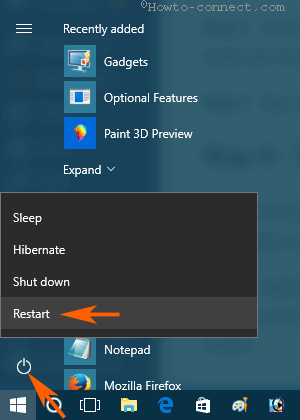
Step 2 – Select Troubleshoot and let the next screen Come.
You will experience the Advanced Startup Options automatically before you.
Way 2 – Advanced Startup Options Windows 10 From Update & Security Settings
This is a conventional way to enter Advanced Startup Options In Windows 10, most of the users follow. You need to open Settings program and pass through the Update & Security section to reach the screen.
Step 1 – Click Win+I and select the last section Update & Security.
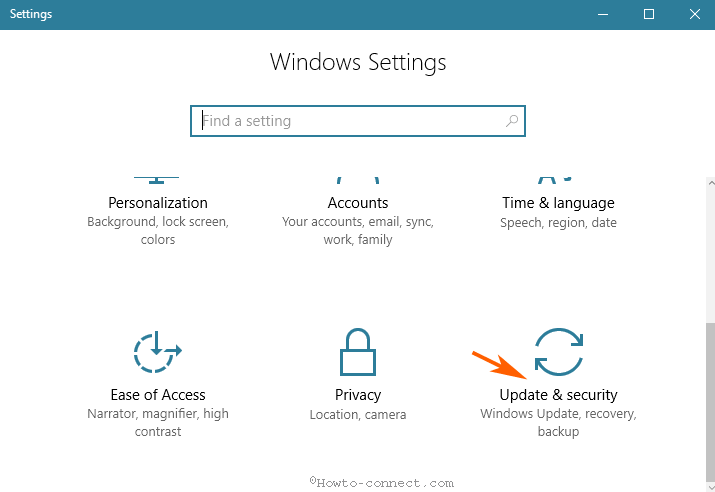
Step 2 – Select Recovery in the left pane and allow the right pane to load. You will find 3 sections in the right pane.
Step 3 – Locate Advanced Startup in the lowest part and select Restart now.
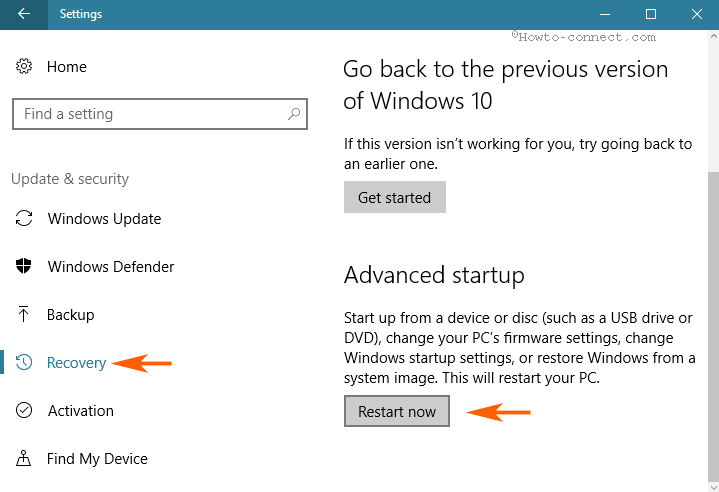
Step 4 – Once the Options screen turns out, choose Troubleshoot.
Way 3 – Advanced Startup Options Win 10 Using Command Prompt
If you want to go to advanced boot options from command prompt this is a pretty easy method. When you execute Advanced boot options command you directly reach the screen you are looking for.
Step 1 – Press Start button and type cmd. Right click on the Command prompt at the top and select Run as administrator.
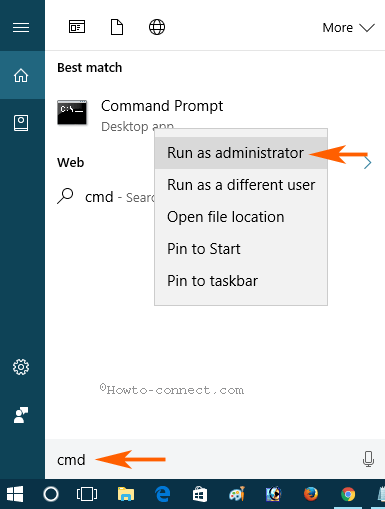
Step 2 – When UAC pop up turns up on the screen select Yes.
Step 3 – Copy shutdown.exe /r /o, paste into the command prompt and press Enter.
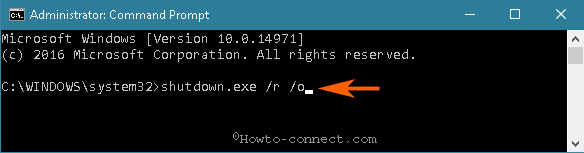
Way 4 – Advanced Startup with With PowerShell
If you use PowerShell then you can enable advanced startup options quite simply. The command you execute in the Command prompt works perfectly for the PowerShell when you open Advanced boot options.
Step 1 – Press Start, type powershell, right click on the Windows PowerShell under Best match, and choose Run as administrator.
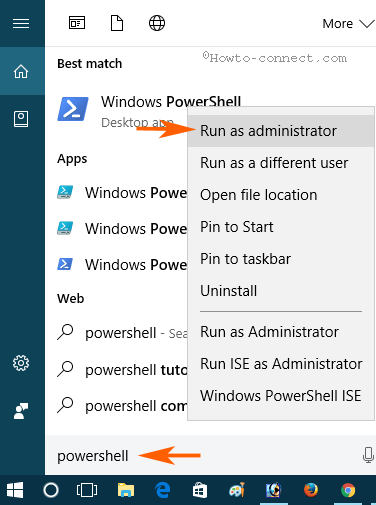
Step 2 – Type shutdown.exe /r /o, in Windows PowerShell and press Enter key.
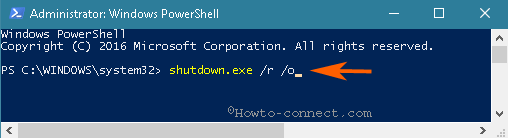
Way 5 – Via Power User Menu
You have the privilege to get into Advanced startup options screen using Power user menu in straightway in only 2 clicks.
Step 1 – Right click on Start button and hover on Shut down and sign out. Select Restart and press and hold Shift button simultaneously. Keep hold on the Shift until your Computer restarts
Way 6 – Go to Advanced Startup Options in Windows 10
Using Recovery Drive
If you are encountering a severe malfunction and can’t boot your desktop then you need to put Installation Media or recovery Drive into action. You will bring about Advanced Startup Options In Windows 10 directly exclusively in only 2 steps only with this procedure.
Step 1 – Insert the Recovery Drive into the CD Drive or USB port and boot.
Step 2 – Once you see Keyboard layout language, select the proper one.
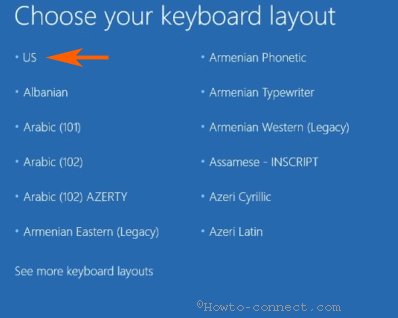
Way 7 – Advanced Startup Options with Repair your Computer In Windows 10
When you boot a machine powered Windows 10 with the assistance of the DVD or USB rendered by Microsoft you have a chance to bring Advanced Startup Options. Repair your computer Setup dialog helps you to do the same.
Step 1 – Put your Installation media into either CD-ROM or USB Port and start your PC. Start your PC after you have inserted the system media files.
Step 2 – Select correct language preference and click Next.
Step 3 – When the Setup dialog comes to view, select Repair your computer.
Way 8 – Hard Reboot
You can open the recovery environment without entering your operating system. Hard Reboot ts the technique that allows starting your Windows 10 into Advanced options by rebooting repeatedly
Step 1 – Long press the Power button of your Windows 10 PC and force shut down.
Step 2 – Again press and hold down the Power button of the PC and let it reboot. Repeat the same action. frequently and wait till you see Windows logo (Usually, it appears after3rd attempt).
Way 9 – From Ctrl+Alt+Del Screen
Soft reboot is the procedure that you can employ for entering Advanced Startup Options In Windows 10.
Step 1 – Press Alt, Ctrl, and Delete by and large on your keyboard.
Step 2 – Click on the Power icon, Select Restart on the screen, and long Press Shift continuously until the bootup.
Way 10 – From Sign in Screen
In addition, Sign in screen includes power tools that allow you to get into the recovery environment.
Step 1 – In the lowest right corner of the screen click the Power shaped icon and Select Restart. Finally, keep a hold on the Shift key on your keyboard and wait for the computer to reboot.
Conclusion
So above are the procedures and steps to go to Advanced Startup Options In Windows 10. Here you should note that the manufacturers provided BIOS never works in this concern. Using these ways, you will effectively enter the Advanced Startup, whether your own HP, Dell, Toshiba, Sony, Acer, HCL, and others.

Kindly elaborate your question.
Hi do you know how to change the background color of the documents etc windows from white to gray or dark gray with white text?