Procedures and Steps to Hibernate Using Cortana Voice Command in Windows 10. – Are you desirous to Hibernate your Windows 10 PC without shaking your hands? If yes then Cortana is ready to fulfill your desire. You can send your Windows 10 system in hibernation instantly by speaking “Hey Cortana Open Hibernate” after a little tweak. Moreover, you can also Shut down and restart using corresponding voice commands.
When you proceed to Hibernate Using Cortana Voice Command in Windows 10 you need to insert its shortcut in the Programs directory. In the same way, placing shortcuts of Shut down and reboot in the same location helps you to perform the respective activities. See the guide –
Table of Contents
Hibernate Using Cortana Voice Command in Windows 10
Step 1 – To start with, click File Explorer icon that appears on the taskbar.
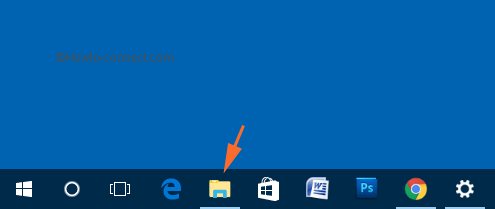
Step 2 – Click View tab. From the pop-up ribbon that appears, select the box Hidden items.
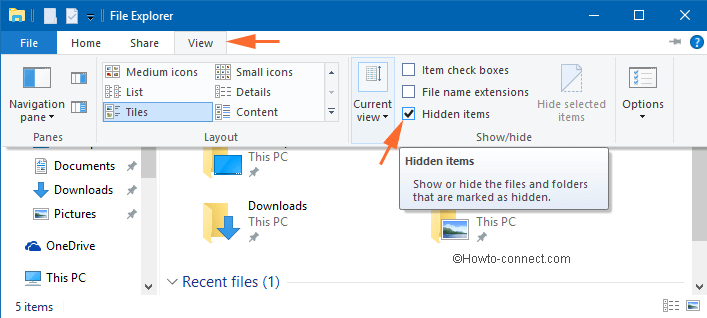
Step 3 – Moving on, head towards this location –
C:\Users\<username>\AppData\Roaming\Microsoft\Windows\Start Menu\Programs
Step 4 – Locate an empty space on the Programs folder, do a right-click there and then select New. A submenu will show up with few options, click Shortcut.
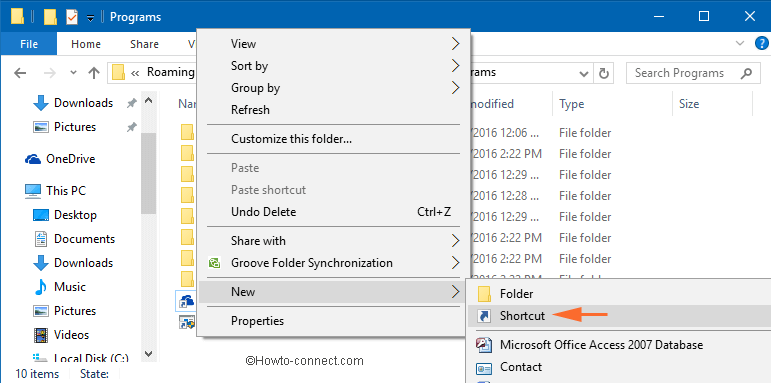
Step 5 – Now, in the location field of the pop-up window, type the below command and click Next –
shutdown.exe -h
Note – In the above command, the switch -h refers to the hibernation request.
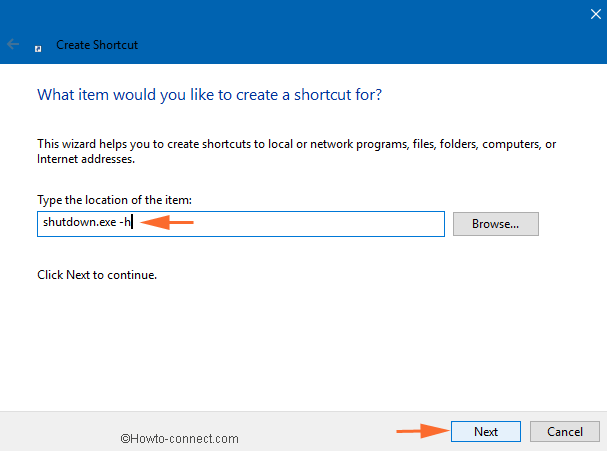
Step 6 – Next, you need to provide your shortcut a name. So, type Hibernate in the box and select Finish.
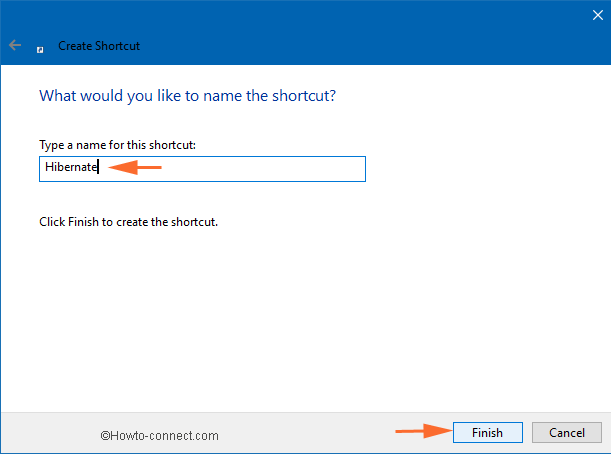
Step 7 – Now, request Cortana to hibernate by saying “Hey Cortana Open Hibernate“.
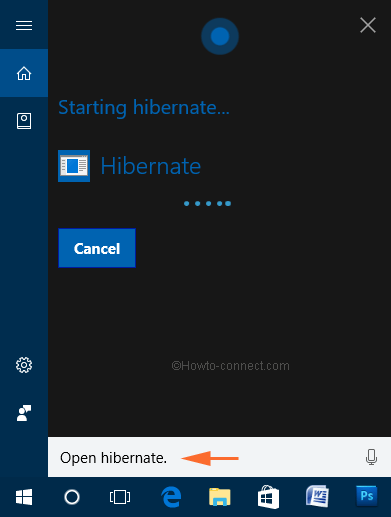
Note – A small attention is required with a view to Hibernate Using Cortana Voice Command. Please make sure that hibernation feature is enabled on the PC otherwise, Cortana will fail to fulfill your request.
In the same way, you can also request Cortana to shutdown and restart your PC. Let us see how –
Shutdown
Step 1 – Perform the first four steps of Hibernate (above). After you access programs folder, follow the below steps.
Step 2 – once you reach the Programs folder, right-click and select New and then Shortcut.
Step 2 – Type the following location in the box and click Next –
shutdown.exe -s -t 00
Note – In the above command, -s switch refers to a total shutdown and -t 00 indicates how long to continue before shutting down the PC. In this case, the time period is zero seconds means the computer will shut down at the moment you will speak to Cortana.
Step 3 – Give it a name Shutdown and select Finish to complete the process.
Now, you can request Cortana by speaking “Hey Cortana Open Shutdown“.
Reboot
Step 1 – Again right-click, in the Programs folder select New afterward Shortcut.
Step 2 – Now, copy the below voice command and paste in the window of Create Shortcut that pops up.
shutdown.exe -r -t 00
Note – In the above command, the -r switch requests for a reboot whereas -t 00 indicates how long to wait before rebooting the PC.
Step 3 – After inserting the command, click Next.
Step 4 – Name it as Reboot or Restart. Cortana will perform the action using this name only. Lastly, click Finish and complete the shortcut creation.
Now, request Cortana by speaking “Hey Cortana: Open Reboot”. You will see the PC will begin the reboot process at the same time.
Conclusion
So, these procedures and steps guide you to Hibernate Using Cortana Voice Command in Windows 10 quite easily. Moreover, you can Shut down and restart without shaking your hand using this method. We hope that you find the steps easy to follow.