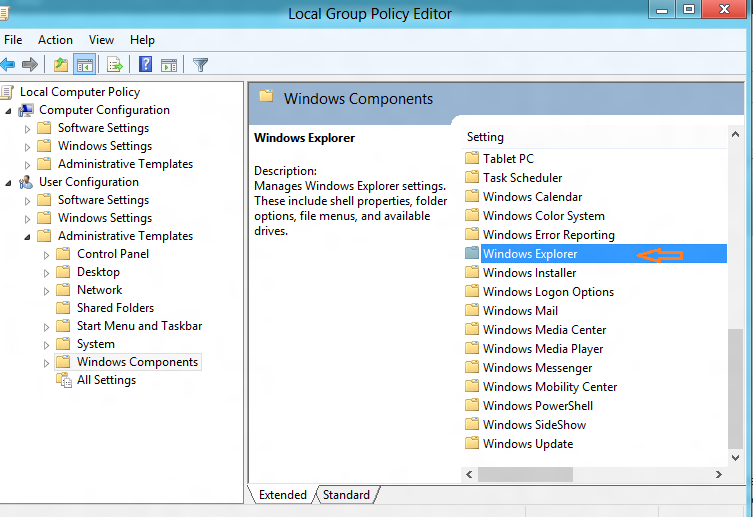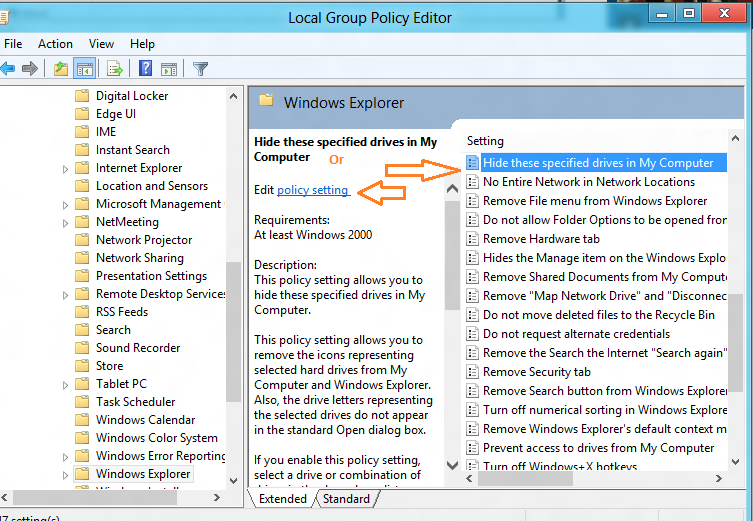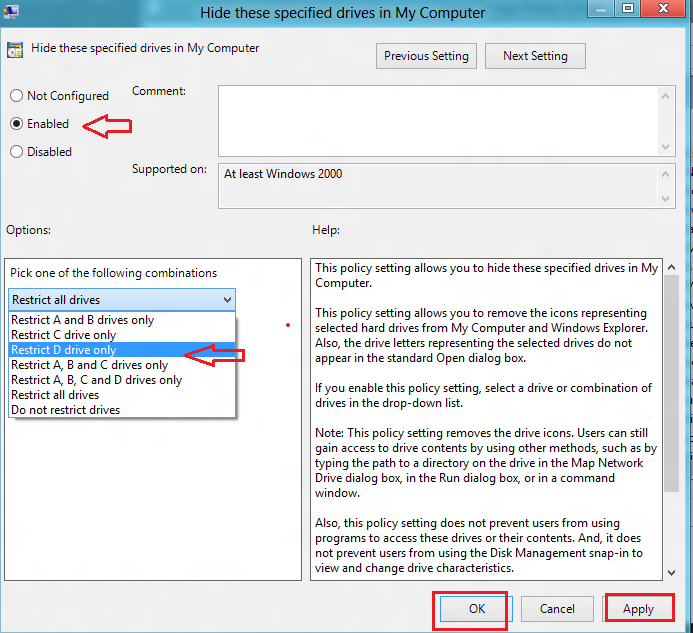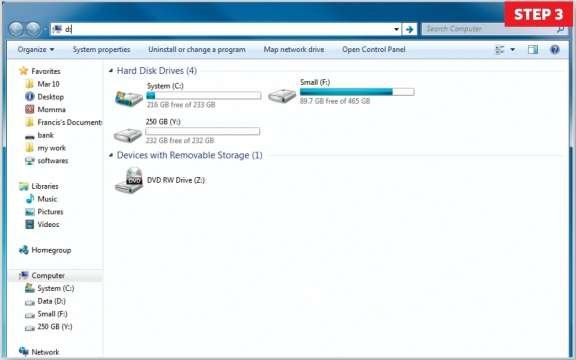You often search alternate options to keep your laptop or desktop data secure from others. Actually you want to hide your all computer hard disk partitions skillfully to keep away your personal data from other persons. Although there are numerous Software and utility tools like folder lockers, Bit Locker encryption and others, but it does not fulfill your need due to these are expensive and leave older appearance.
Underneath a simple tip is being been given as How to Hide Hard Drive in Windows 8 Desktop step by Step?
How to Hide Hard Drive in Windows 8 Desktop
Step – 1
At first, you have to create an extra hard disk partition and format it from Windows utility tools (Disk Management). If you have extra hard drive partition or drive before, then you can cancel this step also. Now you have to transfer all valuable data into newly created hard drive from that hard drive which you want to hide.
Suppose you wish to hide hard drive (D\: drive) and protect it from coming up in the Windows explorer window. To do this,
- Go to RUN command dialog box and insert command Gpedit.msc.
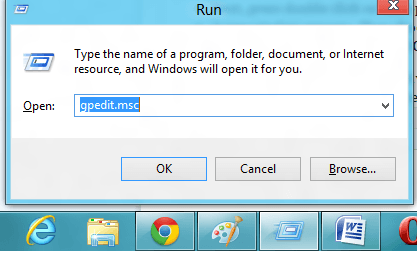
- When you Press Enter button on your keyboard, it brings utility tools windows of Group Policy Editor.
- In this window click on User Configuration option in left panel.
- Then after click on Administrative Templates option and choose Windows Components.
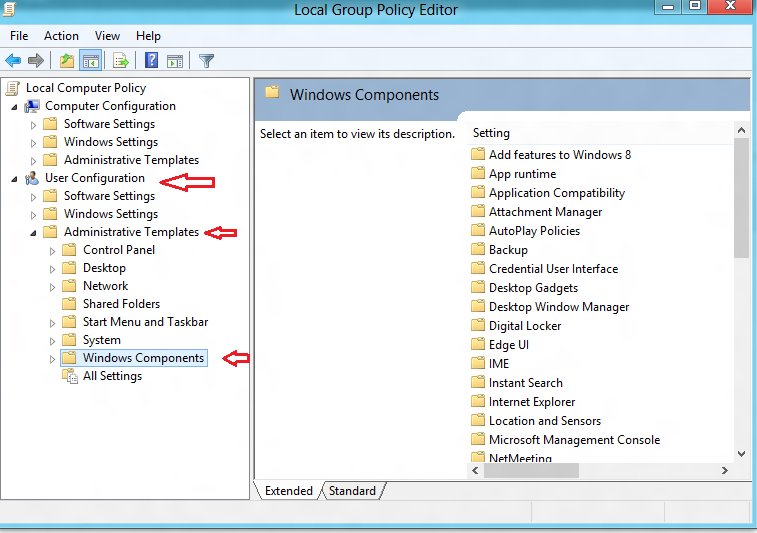
- Now you have find Windows Explorer option in the left panel by scrolling down your mouse.
- Next, press double click on this option – Hide these specified drives in My Computer in the right panel.
- A new window appears. Then choose Enabled option and select D:\ drive from the drop-down list under options section.
- Next click on Apply button and OK button to effect new appearance.
Thus you have hidden computer D:\ drive partition from windows Explorer. With the purpose of work in this drive during the required time, go to Windows Explorer top address panel and type D: in the address bar of Windows Explorer. Then you can access it until you leave.