Procedures and Steps to Show and Hide Lock in User Tile Menu on Start on Windows 10. – You experience User tile menu appearing at the top of the extreme left column of Windows 10 Start menu. The menu includes a drop-down having 3 options – Lock, Sign out, and Administrator. These options allow going to Lock screen, Sign out and switch user account. You find all the 3 options on the Dropdown of the User tile. Certain people want to remove Lock from the User tile menu. If you also want then, fortunately, Group Policy Settings keep an option to hide the same.
By default Lock appears in the User tile drop-down on the start menu. It helps navigate from Start Menu to Lock Screen Directly. When you remove Lock option from the drop down, you will be incapable of going to the lock screen from here. See the screenshot of the Lock option below –
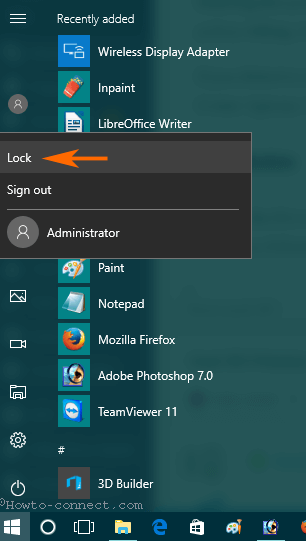
Show or Hide Lock in User Tile Menu on Start Windows 10
Step 1 – Click Start button on the taskbar and type gpedit. Once you Locate Edit group policy under Best match, click on it.
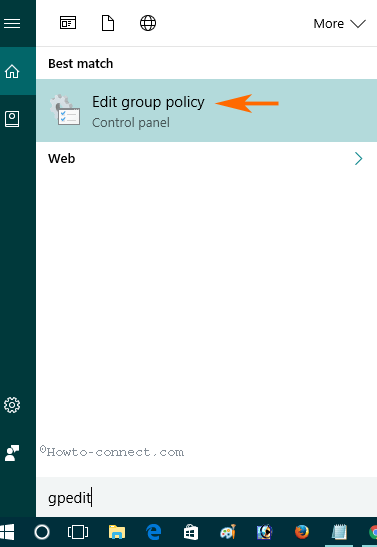
Step 2 – After Group Policy Editor appears on the computer’s screen follow the below path.
Administrative Template => Windows component => File Explorer
You can access the path from the right pane of the Editor.
Step 3 – Go ahead to the right pane and find Show lock from the User tile menu. Right click on this policy setting and select Edit.
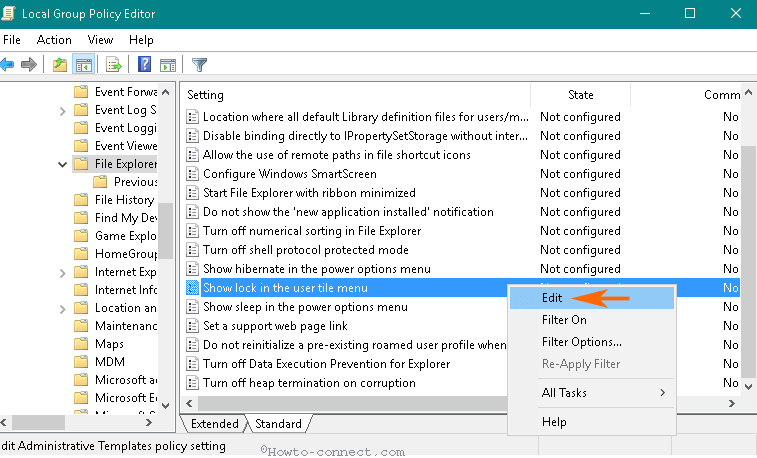
Step 4 – Show lock from the User tile menu policy settings rolls in on the system’s screen.
Show lock from the User tile menu
If you require displaying Lock option in User Tile Menu select the option Enabled.
Hide lock from the User tile menu
Oppositely, select Disabled to remove the option.
Step 5 – Finally, select Apply followed by OK on the Settings window.
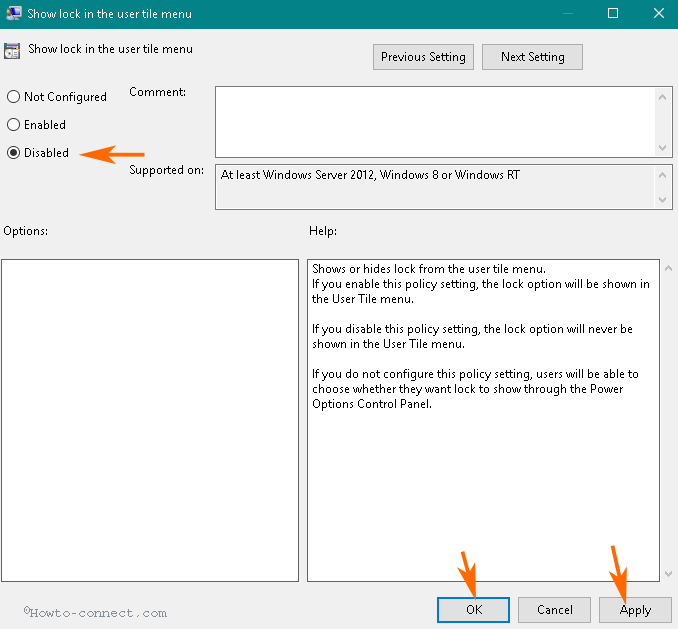
According to the Policy Setting statement –
Enabling this policy setting will include Lock in the User Tile menu. While after disabling this policy setting, it will disappear forever.
If you Select to not configure, it will allow users to choose their preferable one through the Power Options Control Panel.
You have seen numerous guides for Start menu customizations in the earlier articles. The menu simply offers a lot of settings and options you can use to personalize. But for minute tweaks you need to take help of Group Policy editor. The Policy settings are commonly present in Start menu of Administrative template. But when you locate the tiny Lock option you will see in File Explorer of Windows Component. In addition, you will also find a few Power option settings here.
Conclusion
Hence, the Procedure and step to Hide Lock in User Tile Menu on Start Windows 10 easily. Once you follow the method the option will no more persist.
