How to get started with Mail in an iPad – Email Account is a fundamental need of Internet user. A system seems trifles without an Email Account, Whether it is worth Rs. 1 Lac. After purchasing a System and accessing Internet, the very first thing you think is to set up an Email Account. If you have an iPad this work is weighty a bit. So we are presenting here how to configure an Email Account in iPad. The Mailboxes screen provides a direct access to all the Inbox and the mailbox. On opening the mailbox, the most recent mails are shown. The number of messages received in a mail setting can be changed.
- To reveal the message list, the screen van be swiped from left to right which shows the message list for the current mailbox following which it can be clicked to open mailboxes list.
- On organizing messages by thread, related messages appear together. Click Settings>>Mail, Contacts, Calendar
- To check for messages, mailbox is to be clicked or click
 reload icon.
reload icon. - To view more messages, reach the bottom of the messages by swiping and click on Load more messages.
- The screen can be pinched apart or together to zoom in and zoom out and can also be double tapped on an area to zoom in and same to zoom out
- The text can be double tapped to fit or re-sized to the screen.
- ‘Details’ can be tapped to know the name, email address to view the recipient’s contact information.
- To add an email recipient to the contact list, open the message details and click on the email or name to be added, then click on Create New Contact or Add to Existing Contact list.
To work with multiple accounts
If multiple accounts are created, then all of them can be managed from Accounts section of the Mailbox screen. All Inbox can be tapped to see all incoming messages in a single list.
To send an email
- to add the recipient, the name or email of the recipient can be typed in the To field or click on the
 icon.
icon. - the recipient’s name can be dragged to rearrange recipients.
- the B/I/U can be tapped to make the text bold,italics or underline respectively.
- the photos can be copied and posted in the mail to be sent with it.
- the messages can be saved as draft without sending it.
- the
 icon cam be clicked to forward a message or reply to an email.
icon cam be clicked to forward a message or reply to an email.
Creating an attachment
the attachments can be added from Quick look. the image or the video can be selected and saved. the following formats are supported by Quick Look:
- .doc, .docx–Microsoft Word
- .htm, .html–webpage
- .key–Keynote
- .numbers–Numbers
- .pages–Pages
- .pdf–Preview, Adobe Acrobat
- .ppt, .pptx–Microsoft PowerPoint
- .rtf–Rich Text Format
- .txt–text
- .vcf–contact information
- .xls, .xlsx–Microsoft Excel
Setting up a mail account
The mail accounts can be set up by going to settings> Mail, Contacts, Calendar. the following accounts can be setup:
- iCloud
- Microsoft Exchange
- Gmail
- Yahoo!
- AOL
- Microsoft Hotmail
- MobileMe
- Other POP and IMAP mail systems

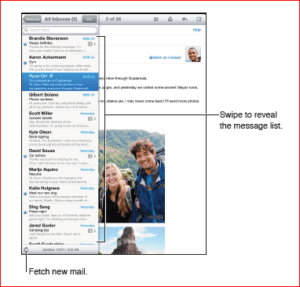
It undoubtedly does take really some time to find wonderful information which include this. Thanks a great deal. Regards Hop Over To This Website