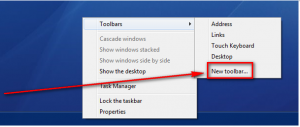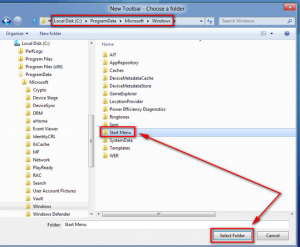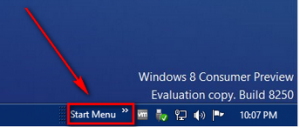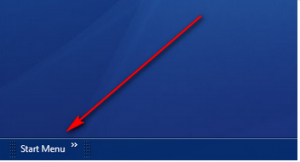While working in Windows 8, we witness many more user-friendly options like Metro Screen & Charms Bar. Each and every utility tool are placed in both Metro Screen & Charms Bar. But missing Start Button at the bottom part of the screen arises some doubt in users.
Addressing this issue as how to add start button in Windows 8 could be helpful act for all of those who are looking for it. Act of adding Start Button in Windows 8 to be done either by a given method.
How to enable Start menu in Windows 8 manually?
First method
- At first, you have to check the status of the taskbar. If the taskbar is displaying locked, then
- Right click on the taskbar and uncheck it.
- Bring mouse cursor on taskbar at the bottom.
- Right click and put cursor on Toolbars. Now click option in sub menu New Toolbar.
- Browse the following path in your local drive (C: / drive) –
- Click on program Data folder. Choose Microsoft and click on Windows folder.
- Choose Start Menu Folder and click Select Folder at the bottom.
- If you perform these tips properly then desktop screen will display Start menu button in the taskbar. you can move start menu left or right side in taskbar button.
Second Method –
Using third-party software?
Start button also may be enabled by third-party software (ViStart) in Windows 8 taskbar. At first download Vistart software and run setup in Windows 8. Then traditional Start menu button will be displayed automatically in taskbar like Windows 7. Download ViStart Software: Click here
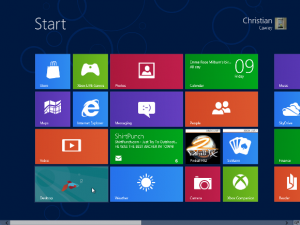
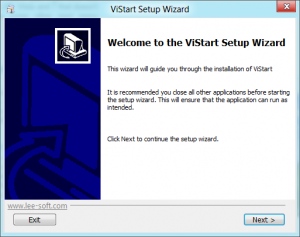
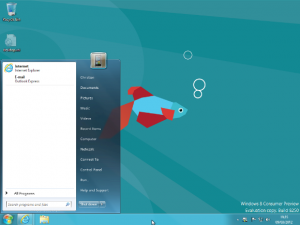
If right-click button is not working in start menu then right-click on taskbar and uncheck it Lock the Taskbar.