Windows 10 allows to Change Font of Handwriting Experience. Microsoft includes on-screen or touch keyboard in this latest OS version for tablets and touchscreen laptops. This OSK has a feature to be turned into a writable zone where you can write using tips of a finger or pen (Stylus). Windows insider build 17063 provides you to change the font of the texts in this area.
How to Change Font of Handwriting Experience in Windows 10
When you go to Change Font of Handwriting Experience in Windows 10 you will find 3 choices. Segoe UI, Segoe Print, or Segoe are these so make sure that which one will have a good effect before proceeding to the following way.
Method-1: Changing Settings using default setting app
Step-1: Press Windows + I on the keyboard. From the Setting app, Click on the Devices.
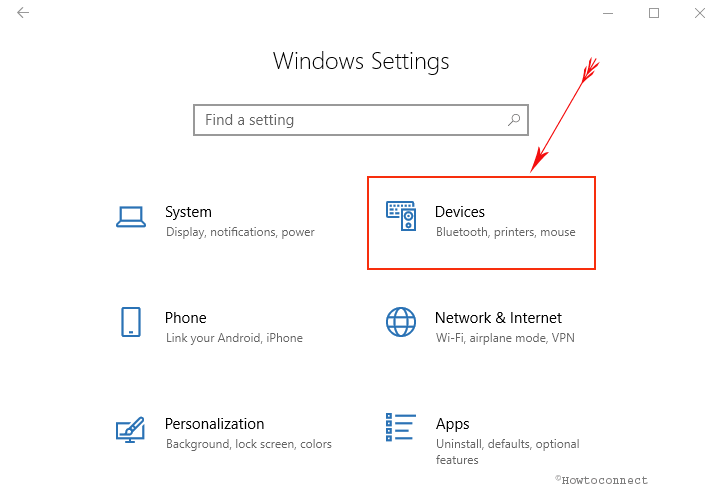
Step-3: Upon opening the new setting page for “Devices”, select Pen & Windows Ink option in the left pane. Find Handwriting input panel in the opposite side and click on the drop down under Change the font of the handwriting experience. Select the suitable one from Segoe UI, Segoe Print, or Segoe.
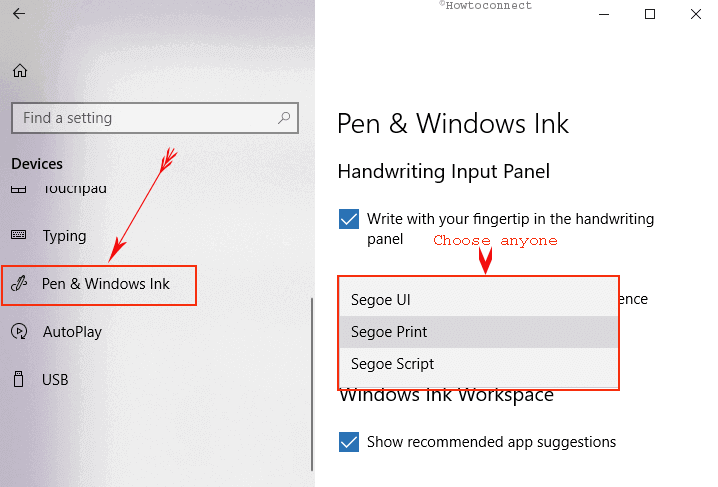
Method-2: Using Reg file in Registry Editor.
Step-1: Hod down Windows logo key on the keyboard, type regedit, and press Enter.
Step-2: Select Yes on the User account control confirmation dialog and let the Registry editor appear.
Step-3: Browse the following path in Registry Editor: HKEY_CURRENT_USER\Software\Microsoft\TabletTip\1.7
Step-4: When you reach 1.7 registry key, go to the right side. Here, make a right click, hover on New, and select String value. Give this value a name – LatinFontName.
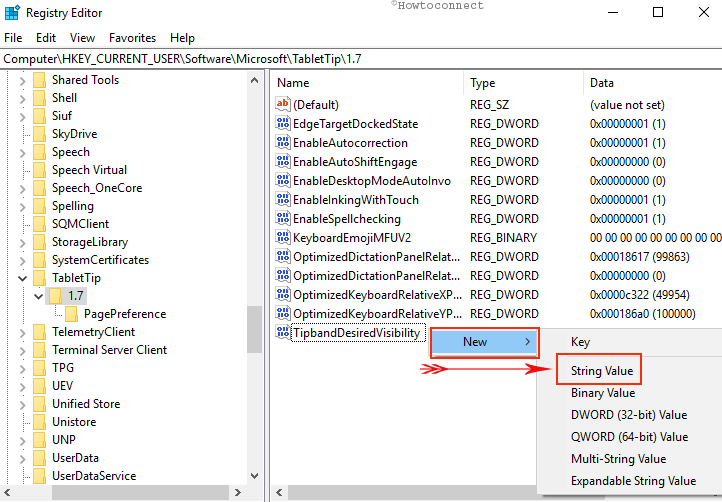
Step-5: Double click on this String value and feed either of the following in the Value data field according to your preference and hit Enter –
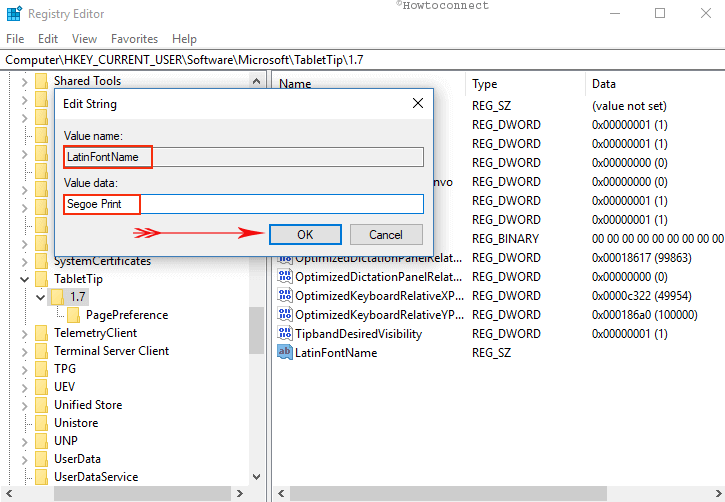
Sign out and sign in again in order to save the changes in the registry.
Thus, the fonts in the handwriting panel will be changed to the chosen one.
Conclusion
This way you can Change Font of Handwriting Experience in Windows 10. Handwriting panel is one of the most useful features when you have laptop or tablet with a pen or stylus. It can recognize your input at the same time can convert it automatically to text. Microsoft is bringing new experiences for the user with every update of Windows 10. We all are expecting to see a huge blast with the release of Windows 10 build 17063. Get access to Change Font of Handwriting Experience in Windows 10 is just an example to its Excellency. Follow our guidelines to avail this amazing feature in the new build.
