Here you will find How to Clean up Computer using Chrome when harmful software affects your system and creates hindrance in browsing. Google Chrome has included a tool that lets you wipe out the annoying ads and pop ups. You don’t need to bother to search for adware or toolbar removal tool on the web as this will delete all the noxious programs from your system.
Browsers are often sufferer of adware, malware, and Virus attacks. You might have experienced the popping up advertisements around the chrome windows opening unwanted sites. You commonly take help of anti-adware tools like Adwlceaner and Hitman Pro in these circumstances. But now Google chrome offers a built-in tool to deal with these type of programs. Clean up Computer is the tool you will find in the advanced settings area to find and remove harmful software.
Clean up Computer using Chrome Settings
Step-1: Launch Chrome from the desktop and perform a click on the icon having 3 vertical dots from the uppermost right corner. Once a dropdown appears select Settings from the lower part.
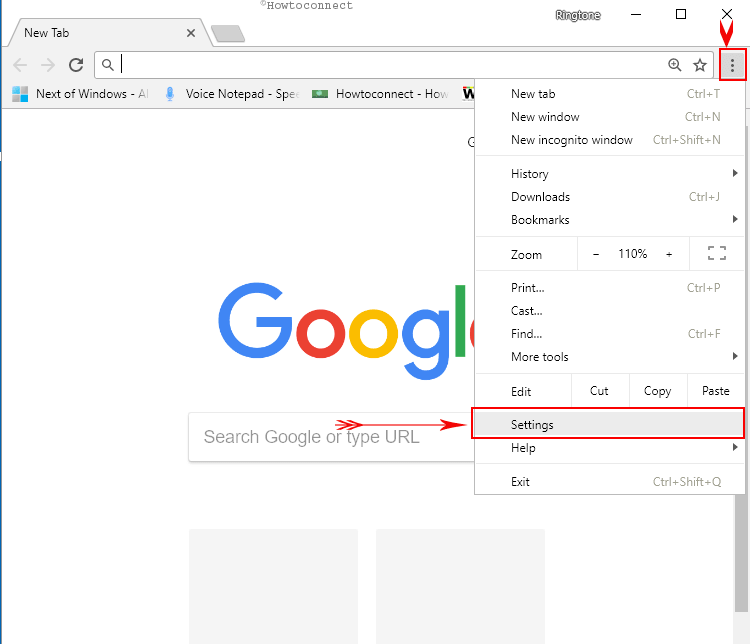
Step-2: Scroll down to bottom and do a click on “Advanced” option to extend the page.
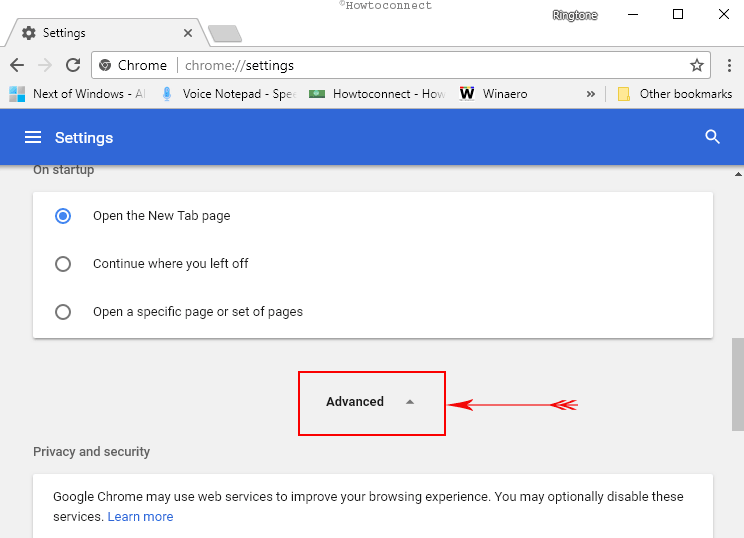
Step-3: Navigate to the Reset and clean up section and do a click on Clean up computer option.
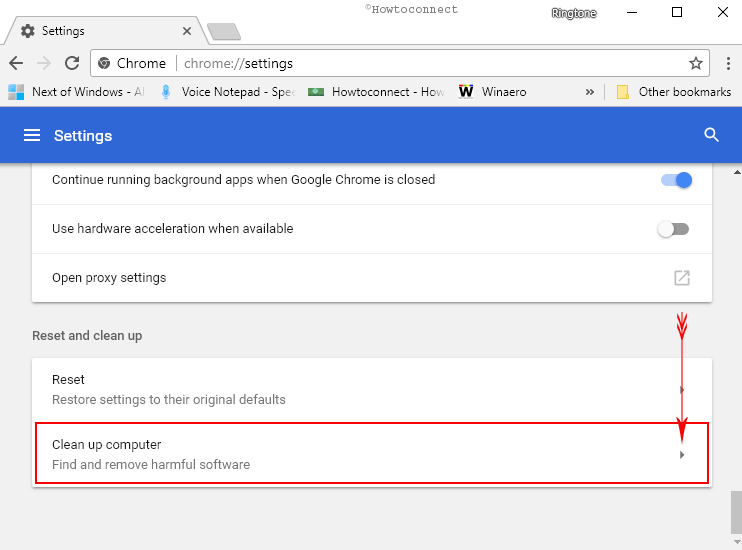
Step-4: Once the new window comes into play, select “Find” option beside Find and remove harmful software.
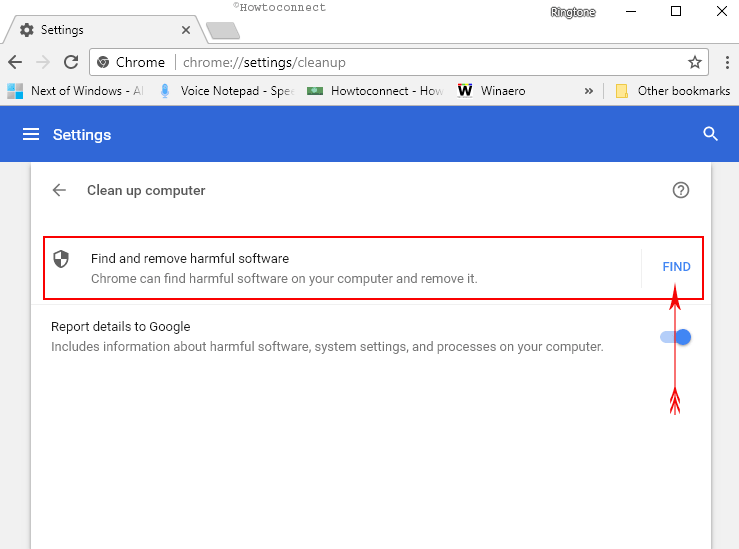
Step-5: Chrome will start Checking for harmful software with a rotating circle you can see in the section. This will take a bit of time so sit back and wait until the computer scanning ends.
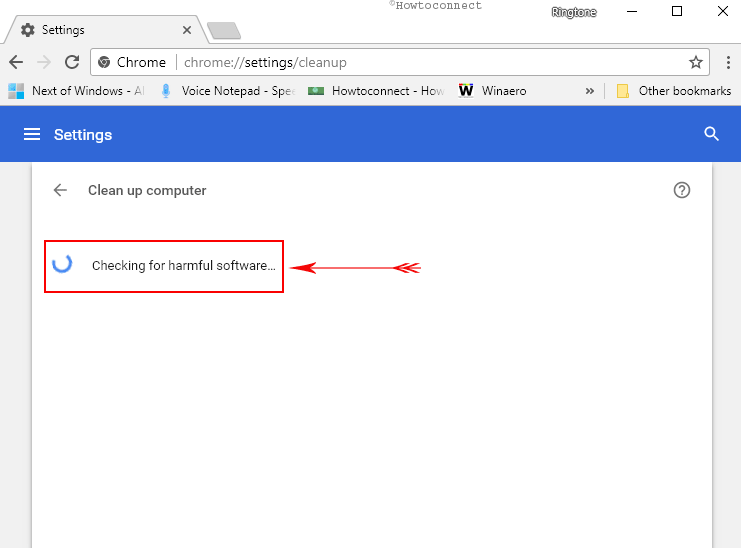
If there are no potentially damaging programs, you will see a message Your Browser is safe.
Step-6: In case of harmful software is found, you might be prompted to remove that one. Choose “Remove”.
Previously Reset option came into use for this work that sent the browser to its default settings and turned off the extensions. But this became insufficient to get rid of the harmful software. So Google Chrome included Clean up Computer which is pretty efficient to remove damaging programs affecting the browser.
That’s all about Clean up Computer using Chrome. Such an easier option to be safe. Thanks to Google!
