Focus assist substitutes Quiet hours with few modifications to minimize interruptions coming out from notifications. To let you concentrate on your work it offers more options as Automatic rules, Priority management than the earlier. This feature minimizes distractions that occur when apps notify you with some messages. So, today we will show you all the tips for you to easily Configure Focus Assist Settings.
But to avail of all the customizable options, the system should be running Windows Insider build 17083 or higher. This interruption reducing setting will be included with the coming big update in Windows 10 original version.
Focus Assist Settings on Windows 10
How to Open Focus Assist on Windows 10
01: Press the hotkeys Windows logo + I to launch the built-in Settings application.
02: Click System.
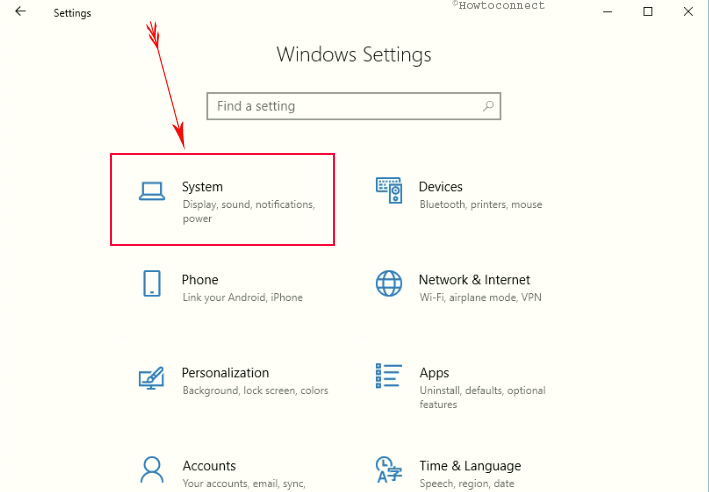
03: On the left column of the following page, select Focus assist. Go to the right side in order to Configure Focus Assist Settings.
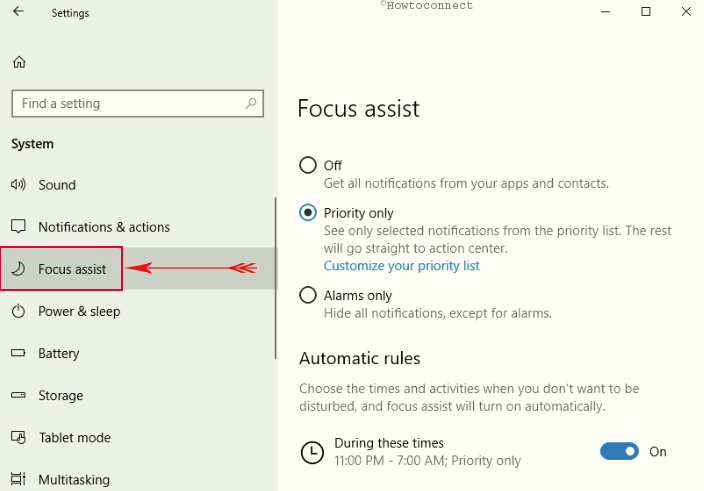
Three Modes of Focus Assist
Once you open Focus assist tab, the first section displays three modes – Off, Priority only and Alarms only.
Off – This is self-explanatory and allows you to receive all notifications from across all your installed apps and contacts on the screen.
Alarms only – It basically allows the alarms to ring if you have set any.
Priority only – It lets you prioritize Focus assist feature on your system. Moreover, this setting also provides a decent range of settings for you to configure. So, click the option namely Customize your priority list.
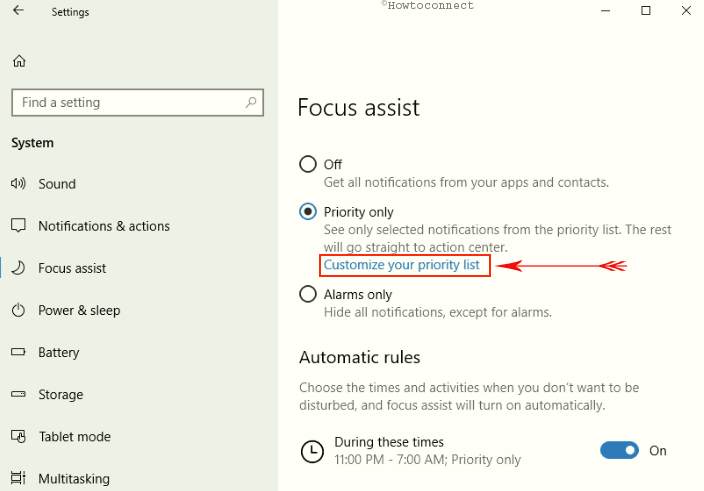
The Priority Settings page will appear on the screen letting Configure Focus Assist Settings while the feature is enabled.
Call, texts, and reminders in Priority list
Cortana notifies you on this device when you miss a “text, messages or phone calls” from any of your application. However, this only works with the digital assistant installed on your linked phone.
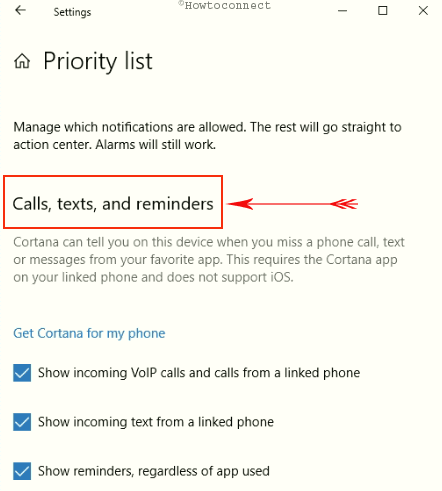
Note – This does not support iOS handsets currently.
People in Priority list
You will get notifications from the contacts that you add to this list. Only the applications that support be able to show the messages from people you choose. It is compatible with the apps such as Skype, Mail, Messaging, Calling and few others.
So, click Add contacts button. When People app opens up, choose the contact and it immediately gets added to the list.
In the future, if you ever wish to get rid of the contact from the list, first, select it and then click “Remove“.
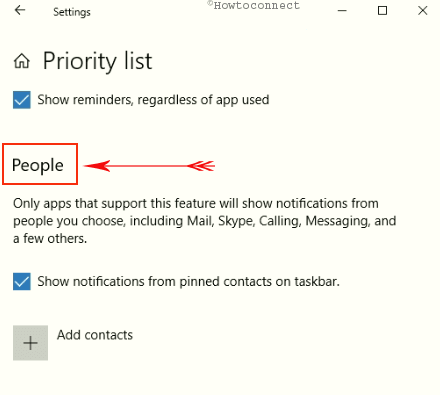
Apps in Priority list
Those applications that you include in this list will show notifications when Focus assist is activated. By default, it already displays messages from Xbox and Xbox gaming overlay.
Click on Add an app button and simply choose the program.
If you don’t want any of the listed apps to display messages while Focus assist is On, then delete them from the list. Just select it and click the Remove button (see screenshot).
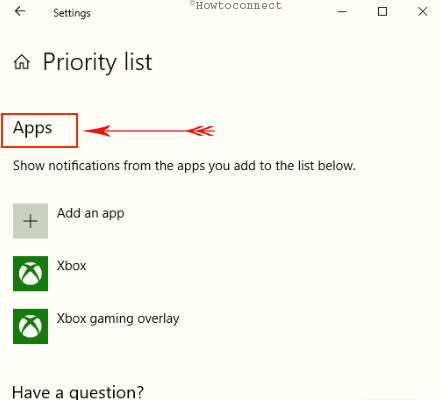
Furthermore, you can also manually enable Focus assist directly and easily from Action Center. But to further Configure Settings, read the below section.
How to Set Automatic Rules in Focus Assist
The Automatic rules section offers you four activities to choose when you want to minimize interruption from notification in Windows 10. When you enable any activity, Focus assist feature will automatically get activated. Following are the four activities –
1. During these times – This activity gives you an option to schedule time, i.e when Focus Assist should turn on automatically. So, click on this option to further customize its timings.
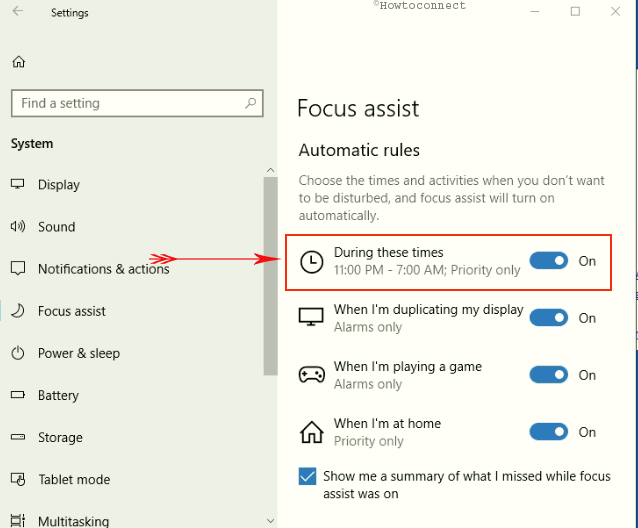
- Click on the Start time, choose the Hours and Minutes time when you want the Focus assist to turn on.
- Next, click on the box beneath the End time. Set the time as per preference.
- Click the drop-down below the Repeats option as depicted in the image below. It includes four choices – Daily, Weekends, and Weekdays. For example – If you need Focus assist to work all by itself at the set start and end time every day, select Daily.
- The next option is Focus level. Click the drop-down to choose whether to receive notifications of Priority only or Alarms only. The Priority option will be helpful when you customize the priority list.
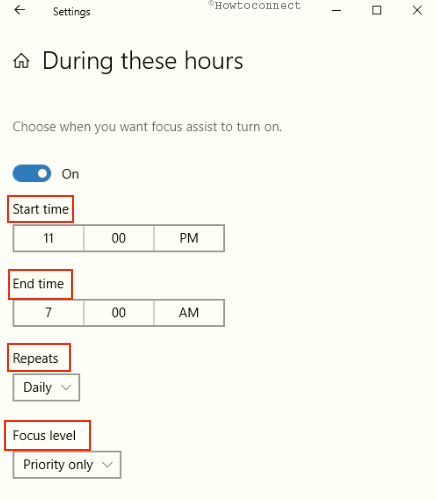
2. When I’m duplicating my display – This immediately stops notifications when you are duplicating your display to an “external monitor”. For instance – during presentations mode.
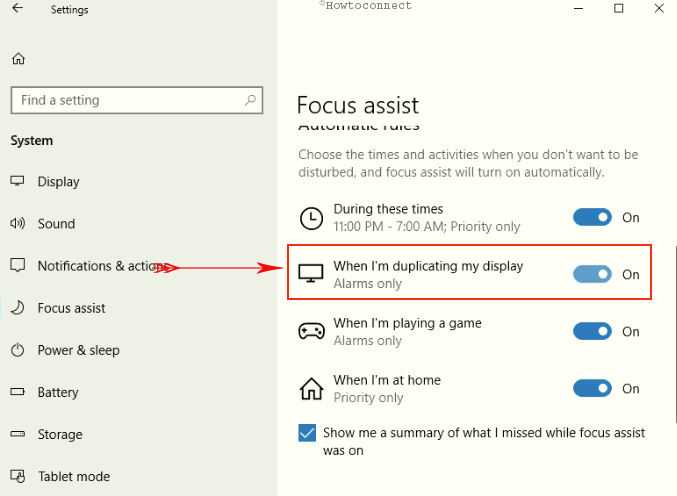
3. When I’m playing a game – While you are playing a full-screen DirectX game, hide the messages by enabling this option.
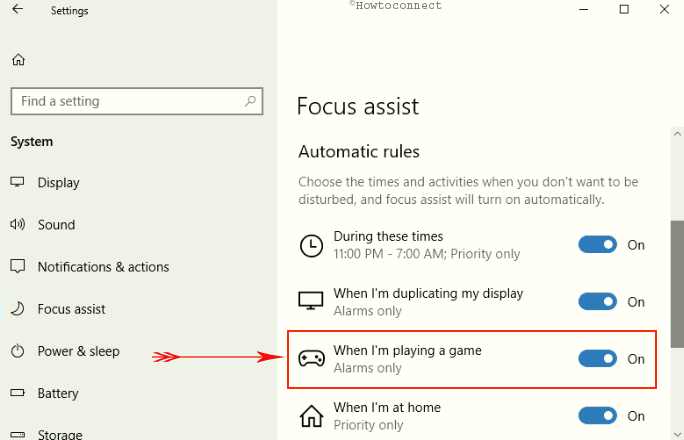
4. When I’m at home – Cortana will automatically quite interruptions when she recognizes you are at home. You may find this option grayed out but it will start functioning once you give Cortana permissions.
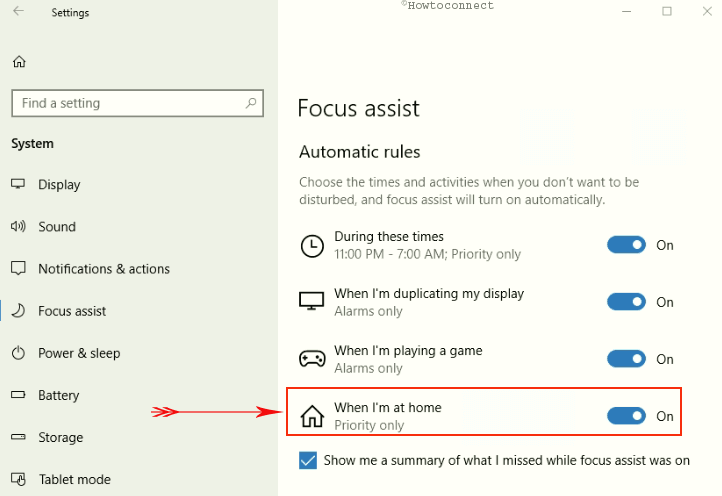
How to Give Cortana Permissions
If you allow the digital assistant know your address, she can immediately minimize interruptions when you reach home.
So, on the Focus assist page, click Give Cortana permissions (see snapshot).
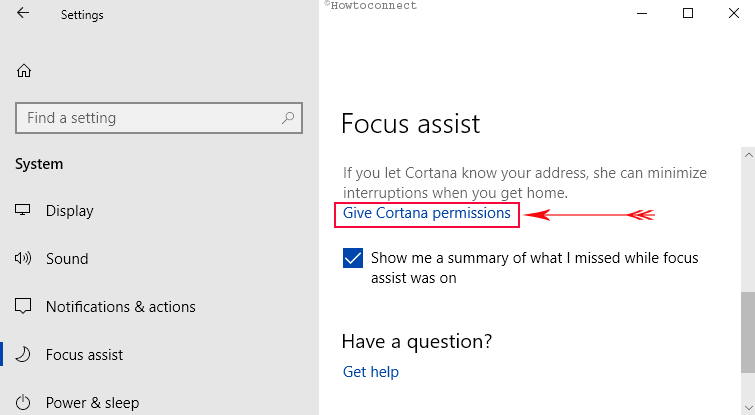
Cortana opens up and wants to know your location, click Sure.
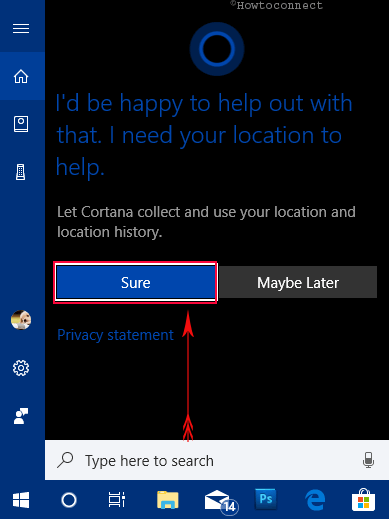
Now, head back to the Focus assist page to find the 4th activity When I’m at home is turned On.
Last but not the least, you may like to enable the option namely “Show me a summary of what I missed while focus assist was on”. Enabling this will keep on piling the messages that hit your device while Focus assist was On.
3 Ways to Change Focus Assist Mode in Windows 10
Way 1 – Through Action Center
The easiest way to change Focus Assist modes in Windows 10 is by right-clicking the Action Center button located on the extreme right corner of the taskbar.
Once you right-click the icon, choose the mode you want to use.
i. Set focus assist to priority only – Receive the messages from the priority list only. The other will directly store in the Action Center.
ii. Set focus assist to alarms only – This blocks all the notifications, beside an alarm.
iii. Set focus assist to off – No restrictions on the display of notifications from contacts or apps.
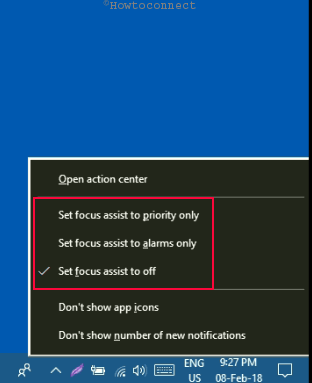
Way 2 – By Quick Action Tiles
I. Launch “Action Center” by pressing Windows logo + A keys altogether.
II. If the Quick Action tiles are collapsed, click Expand to see all of them.
III. Click on the Focus assist tile until you see what mode you prefer to use.
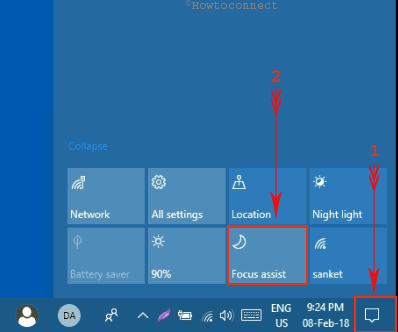
Way 3 – Using the Settings App
We have already discussed this method to Configure Focus Assist Settings on Windows 10. However see again in in brief easy mode –
a. Open Start Menu, click the cog icon to open the built-in Windows Settings application.
b. Select System category.
c. Choose Focus assist tab on the left column and shift to its adjacent right side. Here, select the radio button for the Focus assist mode you wish to use.
It’s all set to Configure Focus Assist Settings on Windows 10.
