Outlook 2013 application has come inside Microsoft 2013. Obviously we want to configure Gmail account in Outlook 2013. Actually, after configuring Gmail account with Outlook 2013 We may get many new utility tools. For example, we may read Gmail Account Inbox messages any time without Internet in Outlook application.
Outlook configuration with Gmail account can be done in two ways. We can access Gmail Account in Outlook 2013 through any of below tips:
- POP
- IMAP
How to add Gmail Account in Outlook 2013 through POP
- At first, we will have to enable POP option in Gmail account setting.
- So, log on Gmail account. Choose setting in the dropdown under settings button at the top right panel.
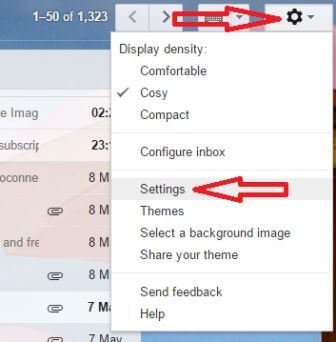
- Click on this link at top pane – Forwarding and POP/IMAP.
- Just below this, enable Pop tab and disable IMAP under IMAP access tab.
- At last click on save changes button at bottom panel.
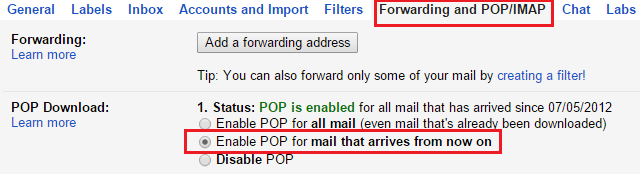
- Start Outlook 2013 on your computer.
- Now hit on this link at right panel – Add Account.
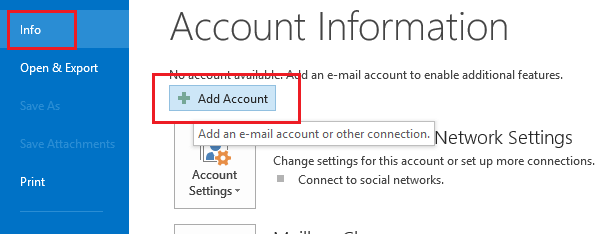
- A new tab (Add Account) appears. Here insert following Gmail account information in these blank box and click Next.
Your name – Optional
Email Address – Type Gmail Address
Password – Type the same password twice.
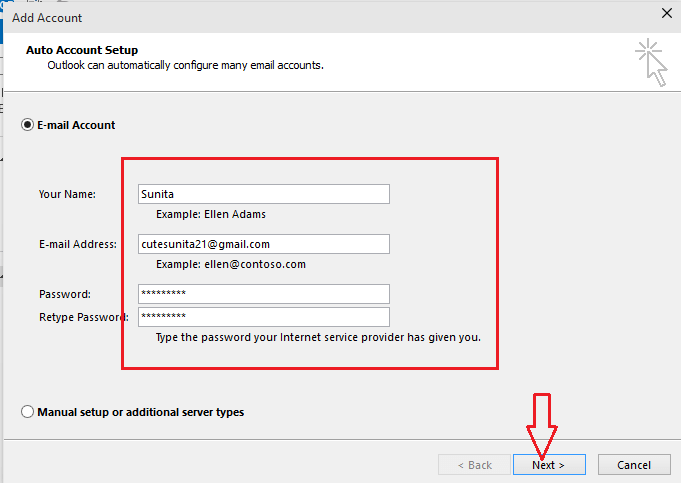
- Now Outlook 2013 will confirm account setup settings in few moments.
- Click on Finish button.
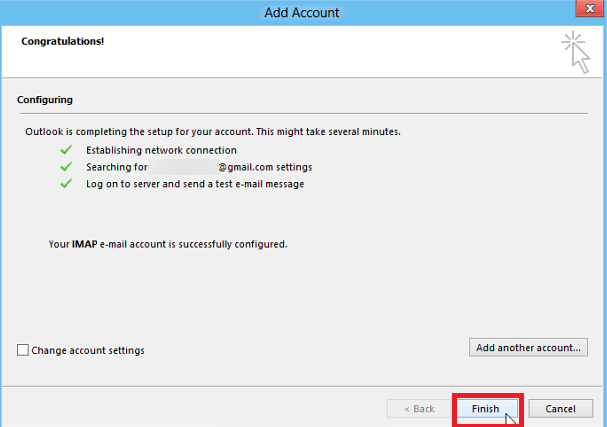
As soon as the action of configuring Gmail account in Outlook 2013 is done, we are ready to check and send a new email directly from here.
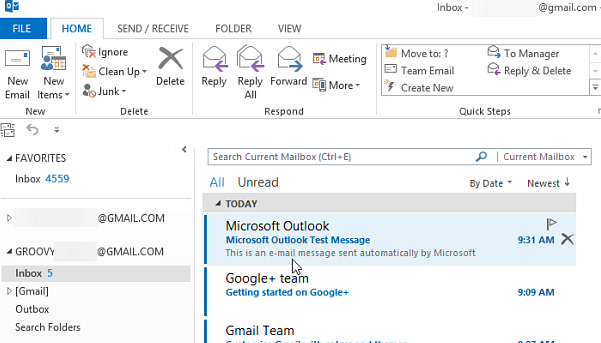
How to add Gmail account in Outlook 2013 through IMAP
First step
- Sign in Gmail Account as above steps, go to Settings panel.
- Click on Forwarding and POP/IMAP setting tab at top side.
- Check the box – Enable IMAP under IMAP access tab.
- Click on save changes option from underneath.
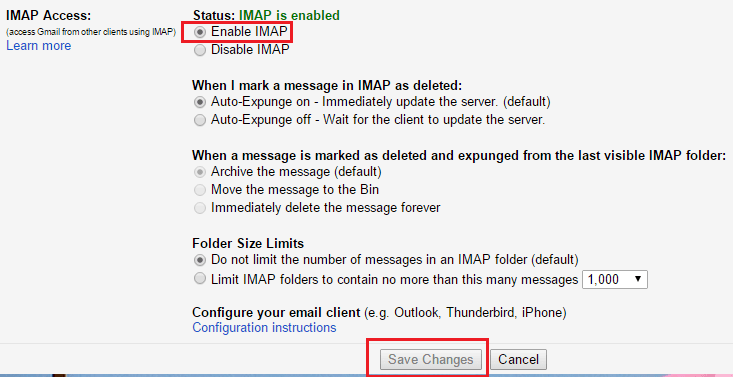
- Start Outlook 2013 application in Metro interface window.
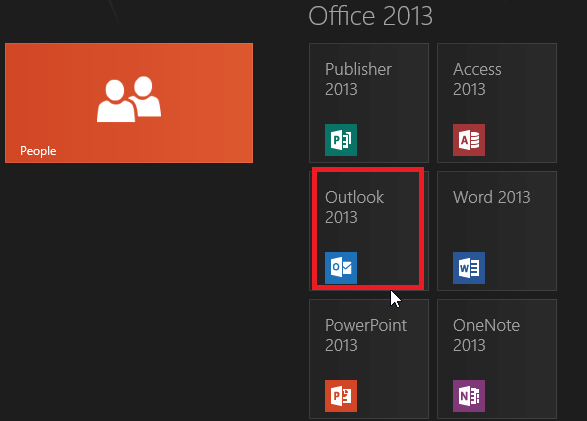
- The first window of Outlook 2013 comes up included with setup Wizard. Click Next.
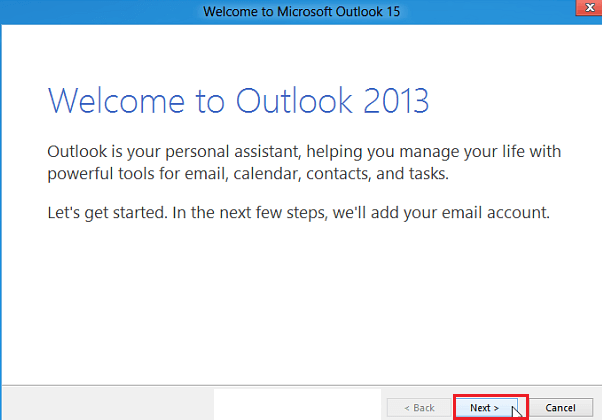
- We find a new tab (Microsoft Outlook Account setup). Choose Yes tab and click the Next button.
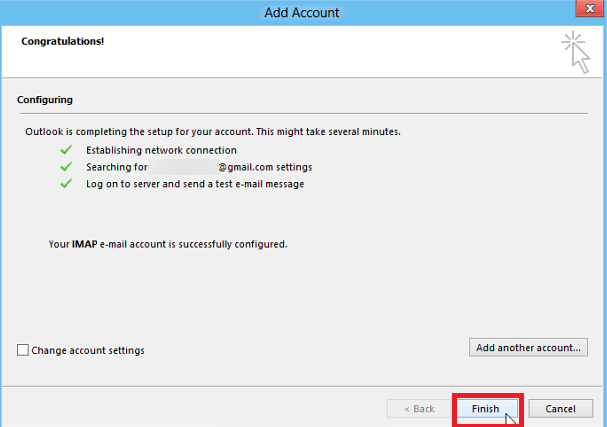
- In the next tab ( Add Account), insert Gmail account id and current password (2 times). Click the Next button.
- After the Outlook will be configured Gmail settings Click Finish button.
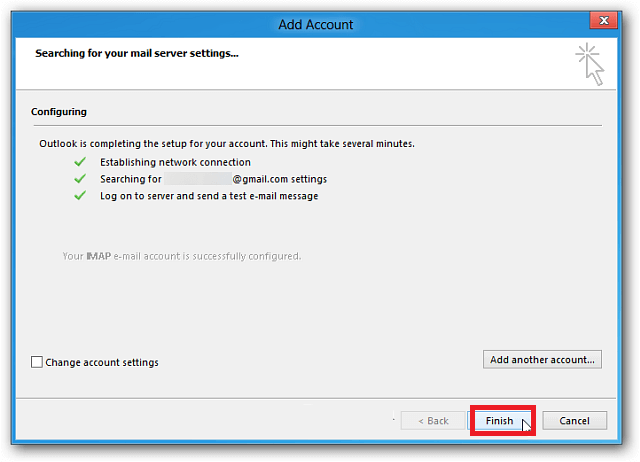
Now we open Outlook 2013 in Gmail inbox containing email messages.
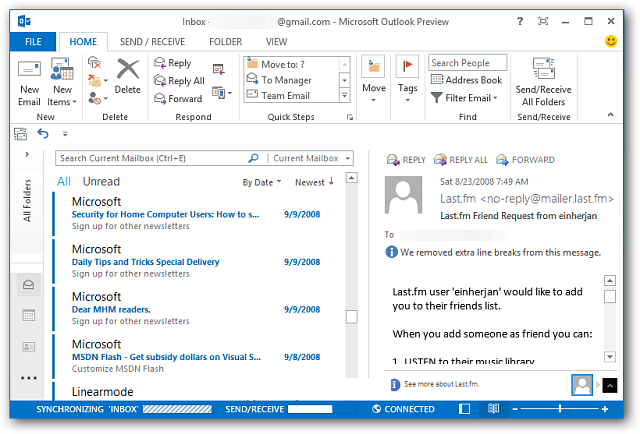
Related Post: How to change default Language in outlook.com

Follow: http://muhammadniaz.net/2013/11/12/windows8-1pro/
Please i need help for windows 8 activation code.
Gmail has many different domains that are used by company, organizations, and schools using their inferior email system. The above mentioned steps will not work with Outlook 2013, the much superior, easy to use email handler. You must use the “More Settings” button and enter the ssl, tsl, and other pieces of information manually to use IMAP properly in Outlook. You could save yourself the time, headache that is google, as well as having ALL of your email information-mined and that information sold to whomever wants it by using Hotmail, live, or outlook through Microsoft. It is a much better, easier, more professional system that that silly google junk.
I’d strongly encourage anyone configuring ANY email client to talk to GMail to use IMAP instead of POP. POP is a very old and not very capable mailbox protocol and is vastly inferior to IMAP.
Please follow Google’s instructions to get the IMAP details for GMail and then plug the necessary settings into Outlook in a similar manner to the instructions above