Wi-Fi refers to “Wireless Fidelity”. It is the best option of networking standard for setting up wireless LAN connection in an alike home network. Wi-Fi is built upon the basis of IEEE 802.11 a/b/g and n standard version. It is basically implemented in star topology network with the use of Wireless adapter or Router that allows data transfer, Internet sharing, sharing of files and folders, computer drive sharing, printer and other devices sharing among connected computer (Notebook, Personal desktop Computer, Palmtop, etc).
Wi-Fi (Wireless Network) is attached to a wireless access point or wireless router support with infrastructure method under wireless networking standard.
Generally, Wi-Fi also connects directly to another computer without supporting any wireless access point. It is known as ad hoc mode (Peer to Peer). Ad hoc mode connects two or more Wi-Fi supporting devices such as laptop, tablet, android devices.
Wi-Fi set up instructions:-
1. At first, Wi-Fi network device standard supported 802.11a device may only connect through another installed similar 802.11a device while 802.11b device connect with another 802.11g and 802.11n devices. But it may impact on wireless network connection speed.
2. Before inserting external Wi-Fi network device such as Wi-Fi card in laptop or USB dongle enabled Wi-Fi device in desktop computers. make sure that Wi-Fi devices hardware driver is installed in computer or laptop correctly.
3. Must ensure that the encryption method (WEP, WPA or WPA2) between both network device is the same. The Computer should be configured with the same encryption key ( network key) in ad hoc connection.
4. Set up computer according to the range of the wireless signal within 50-100 meters around in provided network places. So, at first, read wireless device installation manual for knowing about wireless device coverage wireless range.
5. For Ensuring maximum data transfer between wireless devices in network modes please it keep away from metal barriers (available active Bluetooth devices, cordless phone, and electrical equipment).
6. Both wireless network devices should support ad-hoc mode (Peer to peer) and windows XP – WZC (Wireless Zero Configuration) services.
7. After Wi-Fi networking completes you should permit printer and document sharing through Windows Firewall configuration in XP.
Set up Ad-hoc (peer-to-peer) connection in the first computer?
1. open control panel. Now find network Connections option.
If you have installed Wi-Fi device and driver successfully in the computer then view installed Wireless network adapter connection the in the right panel.
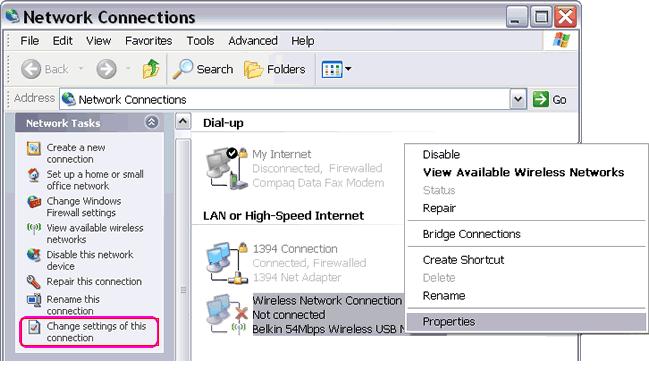
2. Make Right click on installed wireless network connection device and open wireless device properties window.
3. In wireless device properties, click on add button of preferred networks according to Windows XP WZC services features.
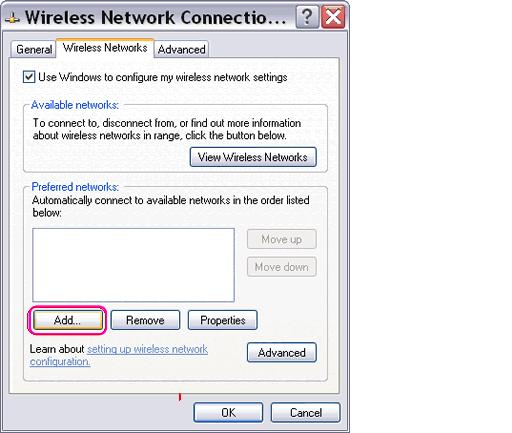
4. In wireless network properties box, select Association tab box, enter your SSID (network name in ad-hoc network).
For example
Network name
Encryption Key is in the form of ASCII or hexadecimal Characters. ASCII characters has numbers, alphabetical letters and symbols while hexadecimal characters made from numbers (0-9) and letters (A to f)
After choosing Network authentication option WEP, network key should be entered either in groups of 5 ASCII – 10 hexadecimal characters (for 64-bit encryption mode) or 13 ASCII – 26 hexadecimal characters (128 bit data encryption)
Example – 64 bit encryption mode Valid network key – AD053DC1A
If you select WPA, network key must be entered between 8-63 ASCII or 64 hexadecimal characters.
5. In Network Authentication tab, select any option from the drop down menu such as shared, open and WPA-None. If you select Open or shared option in network authentication, Data encryption features become disable in WEP.
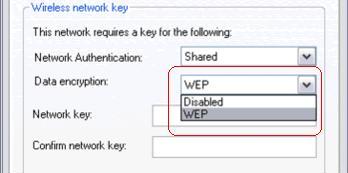
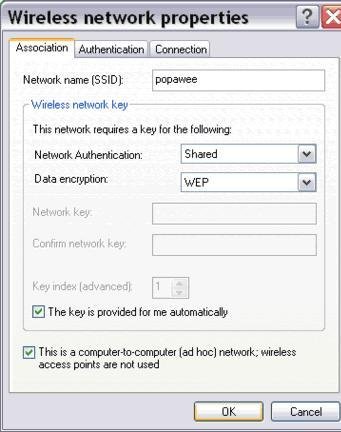
6. Now click on OK button in wireless network properties tab.
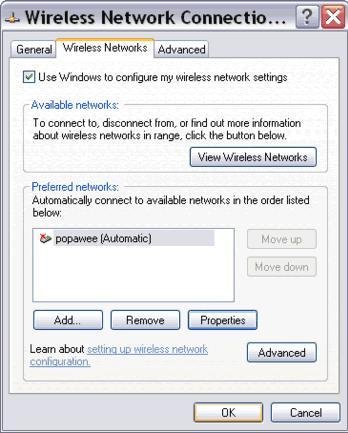
Set up Ad-hoc (peer-to-peer) connection in Second computer?
1. Again open network connection window of the second computer.
2. Click on View Available Wireless networks option on the right side panel in Wireless Network Connection Window.
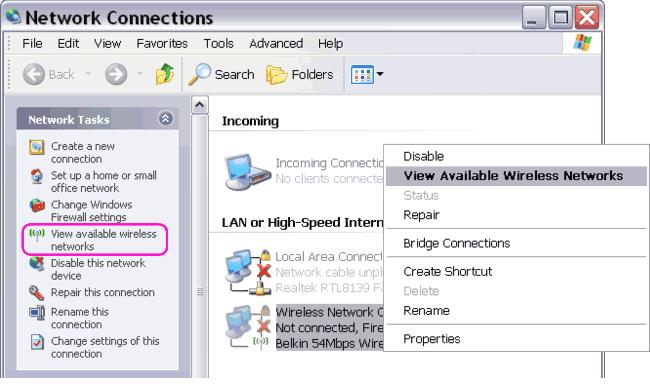
Now you will find all detected wireless networks in opened tab. Select available ad-hoc network computer name and click on connect option.
Enter same network key in Second computer and click on connect button.
Note: –
if you like to select the uncheck “The key is provided for me automatically” then no need to enter network key in the second computer.
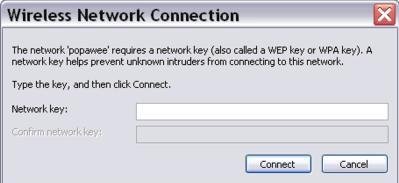
Now connection of WI-FI ad-hoc network among two computers is successfully completed.
To see wireless connection, go to wireless LAN notification message box in the taskbar button in the right side of the desktop.
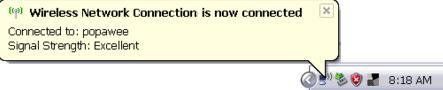
Roscoe Escorza
says:I just want to say I am just very new to blogs and certainly liked this web-site. Very likely I’m planning to bookmark your blog post . You absolutely come with exceptional articles and reviews. Cheers for revealing your web page.
dirty cat litter
says:Awesome writing style!
Malka Jowell
says:Awesome post! I will keep an on eye on your blog.
Roxane Nisbet
says:Great post!
Cheap Louis Vuitton
says:Its fantastic as your other content : D, regards for putting up. "You can't have everything. Where would you put it" by Steven Wright.
Anonymous
says:As soon as I detected this web site I went on reddit to share some of the love with them.
Louis Vuitton Sale
says:Thank you for the sensible critique. Me & my neighbor were just preparing to do some research on this. We got a grab a book from our area library but I think I learned more clear from this post. I'm very glad to see such magnificent information being shared freely out there.
Christian Louboutin
says:I like this post, enjoyed this one thanks for posting .
lower right back pai
says:Rattling nice pattern and excellent articles , nothing at all else we require : D.
Coach Bags
says:I really appreciate this post. I have been looking all over for this! Thank goodness I found it on Bing. You have made my day! Thanks again!
Coach Bags
says:I really appreciate this post. I have been looking all over for this! Thank goodness I found it on Bing. You have made my day! Thank you again!