Quick Launch toolbar on Windows 8 Taskbar is an important tool to open different programs quickly and conveniently. Actually, Quick launch button is used to run any software or Windows application directly through a shortcut from Windows 8 taskbar which you have added. It also permits you to add favorite software icons to itself to access quite easily.
If you have no idea about Windows 8 quick launch toolbar, you can follow the tips given to Enable or Disable Quick Launch Toolbar in Windows 8 i.e. the program’s shortcut on this.
How to Enable or Disable Quick Launch Toolbar in Windows 8
- Go to taskbar panel on the windows screen. Hit a right-click with your mouse and opt New Toolbar in Toolbars drop down menu list.
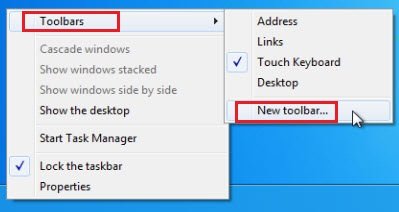
- A new tab will display. Type the following codes in folder box at the bottom.
%userprofile%\AppData\Roaming\Microsoft Internet Explorer\Quick Launch
- Click on the option Select Folder in the current tab.
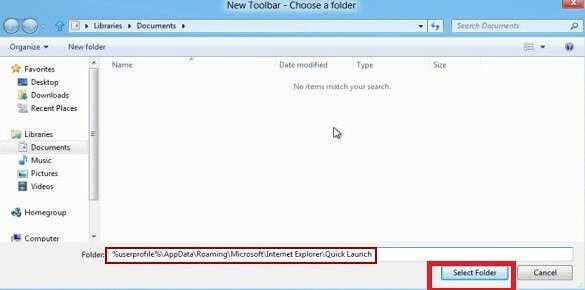
- Now quick launch feature will be displayed in taskbar panel.
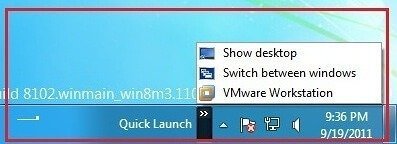
How to make customized look for Quick Launch toolbar
- Hit right-click on the taskbar panel and uncheck the option Lock the Taskbar.
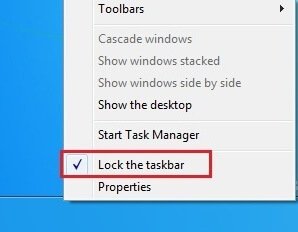
- Move the mouse cursor on the quick launch button and hit right-click. In the drop-down menu list, uncheck both the options – Show Text and Show Title
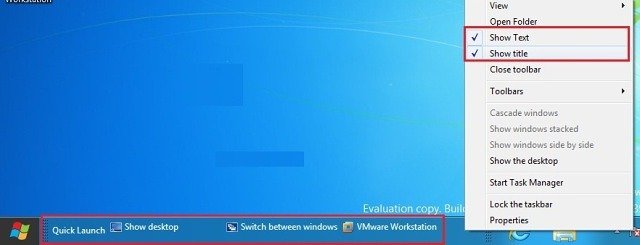
- Now the user may drag quick launch toolbar wherever he wants.
![]()
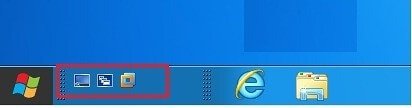
Disable Quick Launch tool
Suppose you have decided to disable Quick Launch tools from the taskbar then
- Right-click on the taskbar and uncheck this option from the menu list – Quick Launch.
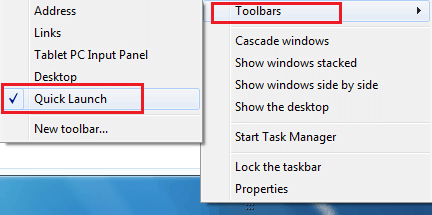
Now the Quick Launch button vanishes from the taskbar in Windows 8.
Remarks
Users may also apply these tips to Windows 7 and enable or disable quick launch button.
