How to Go into Safe Mode in Windows 8 – In Windows 8, we witness many new functions. One of them is enabling the Safe Mode. It was also a prominently recognized tool in the earlier editions of Windows. It is utilized to assist in loading the system driver, hardware troubleshoot, solving the applications error, facilitates the entrance to system utility tools similar to system restore, and many more.
If you are the one who is attempting to enable the Safe Mode in Windows 8 then don’t worry we have the explication to activate it. See: Make F8 Key Working to Boot Windows 8 / 10 into Safe Mode Easily
Go into Safe Mode in Windows 8 Tips Stepwise
First Method –
- Tap Win + C shortcuts collectively at the same time to widen the Charms bar and look for search charm.
- Type msconfig command in Apps search box in the charms bar.
- In the left pane, hit on msconfig link under apps search results.
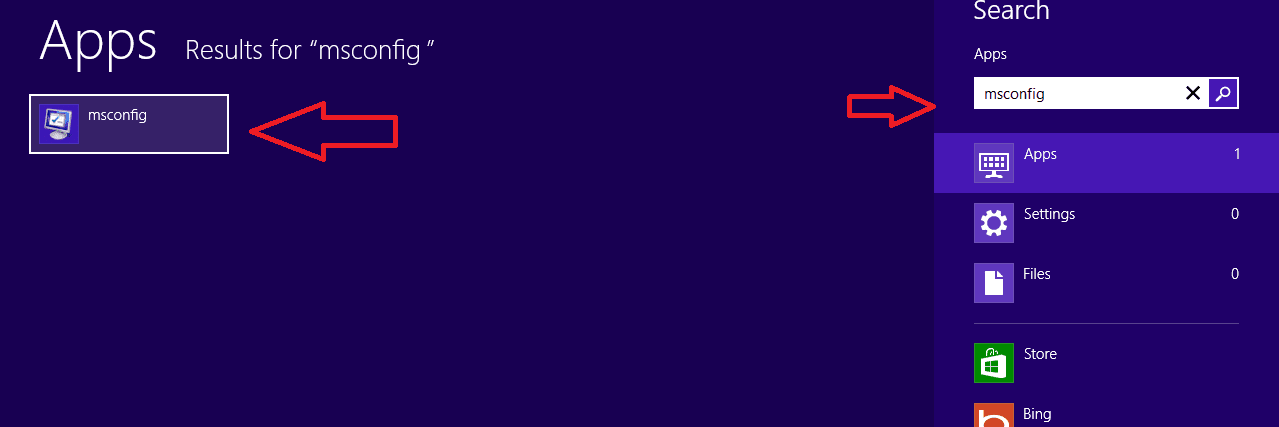
- System configuration wizard prompts right at this time above the screen. Go to the Boot tab which is the second option from the far left.
- Check the boxes against – Safe Mode and Minimal under the Boot options.
- Hit on Apply succeeded with the OK button at the bottom for the implementation of the modification.
- Withdraw the System configuration wizard and finally, reboot the machine.
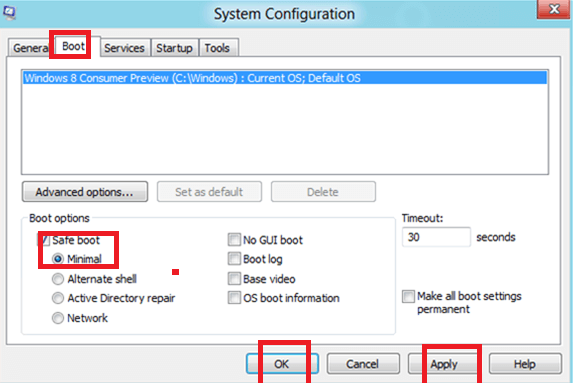
- Press F8 button during Windows startup booting and choose Safe Mode in the Advanced boot menu.
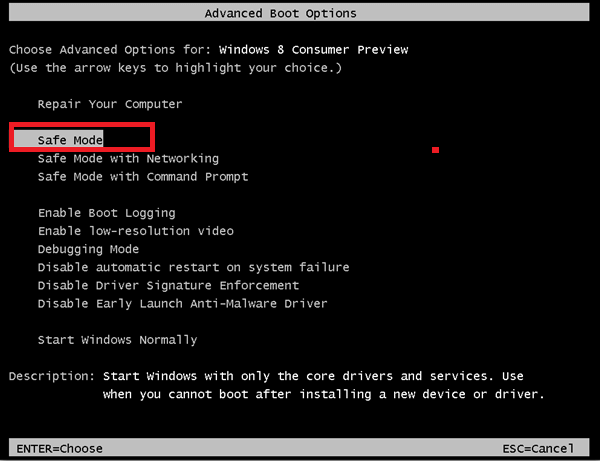
- Safe Mode screen will display in front of you.
Second Method
- Press Shift+F8 combination shortcut and open a new window named Recovery.
- Here you have to click on See advanced repair options.
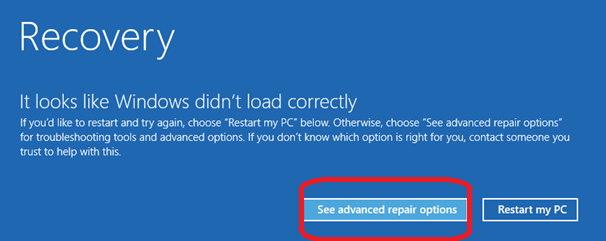
- Click Troubleshoot options in next window.
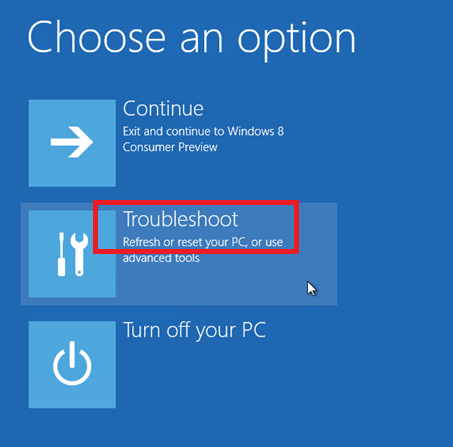
- Now a new window of Troubleshoot appears on the screen. Click on the Advanced options.
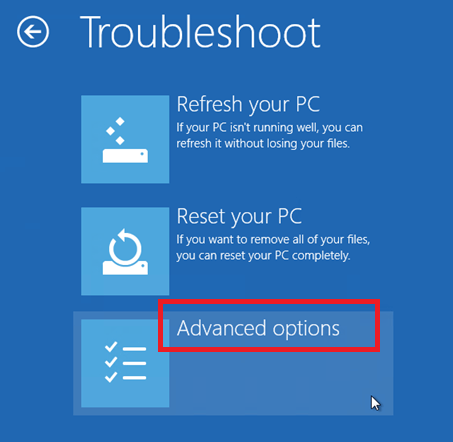
- In the Advanced Options window, choose Windows Startup Settings.
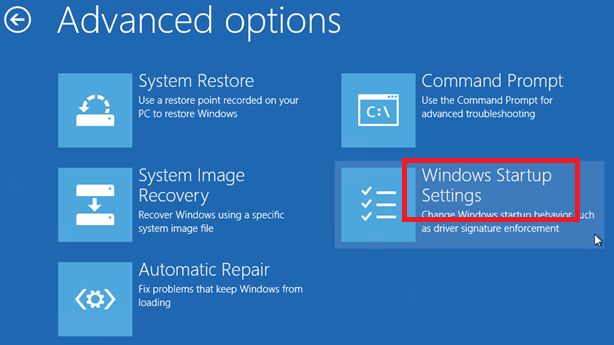
- And now click the Restart button at the bottom.
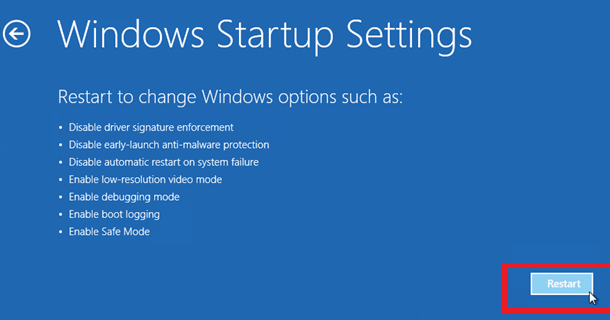
- The machine demonstrates Advanced Boot Settings comprising diverse choices while the startup is loading, hit Safe Mode button which leads to the rebooting of the machine.
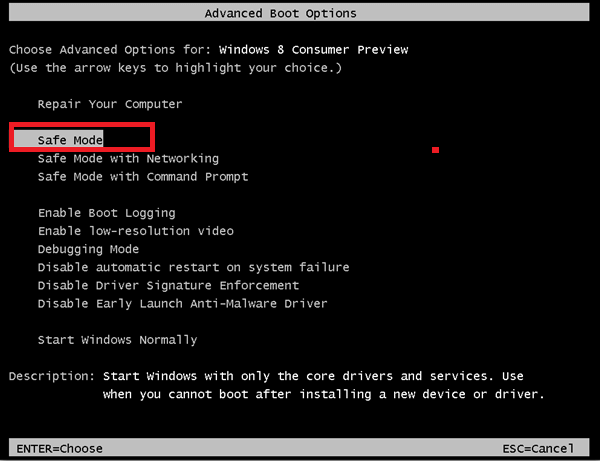
Your Windows 8 will load in the safe mode screen after restarting.
