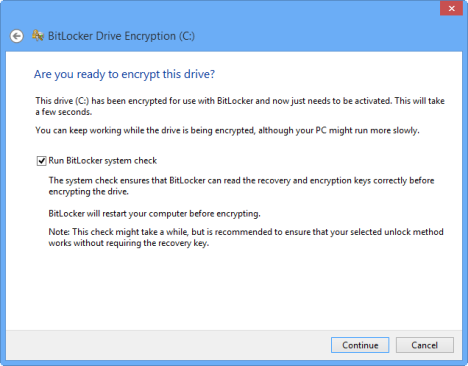Bitlocker Drive Encryption is the best security tool and powerful encryption answer for Windows 8 users. In Windows 8, it will be presented as Pro and enterprise edition. In this post, you will know the fundamentals of encrypting your system partition with BitLocker tools.
Bitlocker Drive Encryption is the best security tool and powerful encryption answer for Windows 8 users. In Windows 8, it will be presented as Pro and enterprise edition. In this post, you will know the fundamentals of encrypting your system partition with BitLocker tools.
How to Encrypt a System Partition with BitLocker in Windows 8
Step-1
- Press shortcut – Windows key + F to launch 8 metro search windows.
- Here type keyword – bitlocker in the search box and choose settings option.
- Then search result will be displayed twice bitlocker links at the left panel.
- Now click on Bitlocker Drive Encryption link.
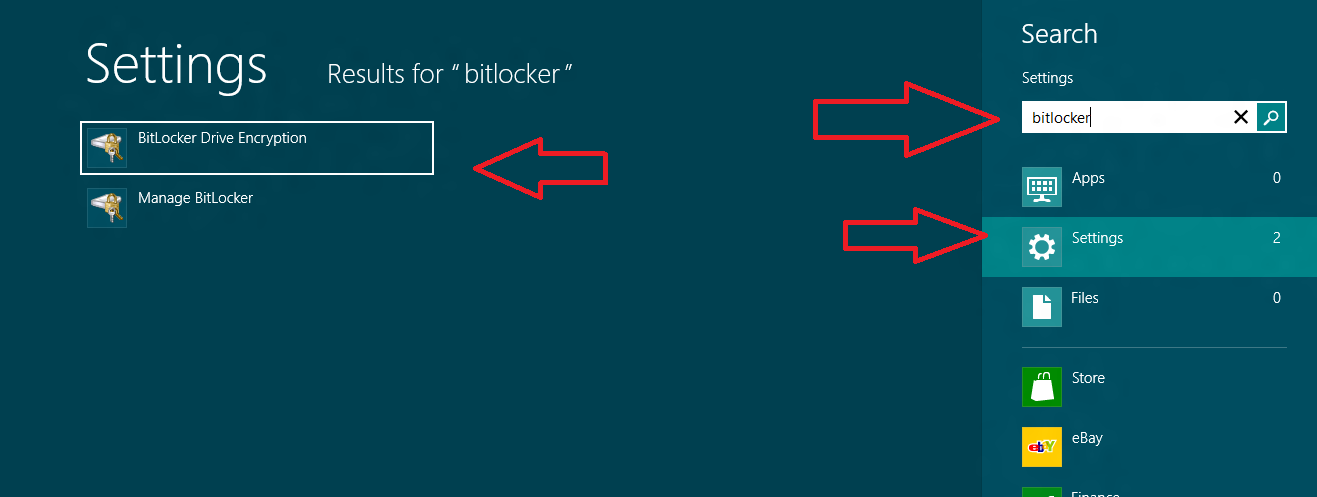
- Window displays driver letter, label and position for every drive partition of your Windows 8 on computer.
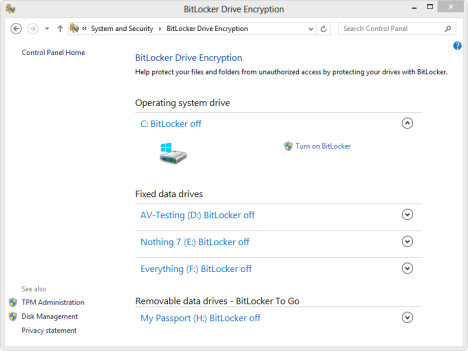
Step -2
- Choose the preferred drive which you wish to encrypt then hit on the Turn on Bit Locker option.
- You get Bit Locker Drive Encryption wizard. It requests you to insert a powerful password. This password will be needed at every stage while you boot Windows 8. Without password, you won’t be capable to use rightly with system encrypted partition. So, you must remember this password forever in your mind.
- Choose Next button.
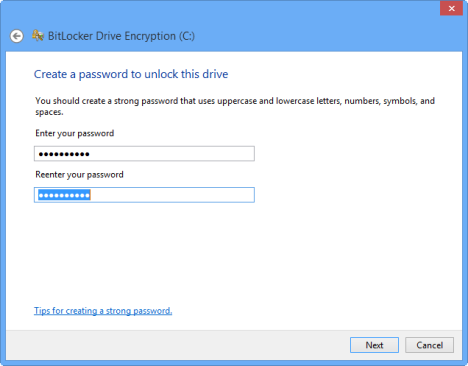
- You have to set location to back up the recovery key. This key is used only when you face troubles with accessing the encrypted drive. Select the preferred option and hit on Next button.
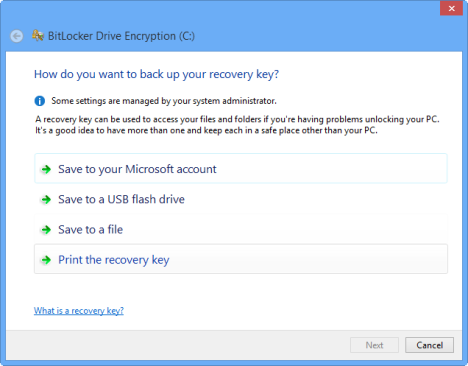
- Decide how much of your system drive you wish to encrypt? If you have installed Windows 8, then check the box of first option like Encrypted Used disk Space only ………… Otherwise, you may choose total system drive to encrypt as option Encrypt entire drive……….
- Click on Next button.
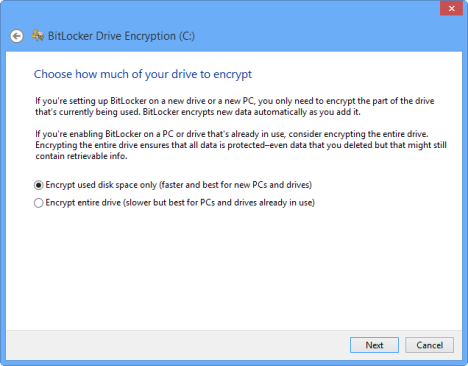
- Check the box of this option – Run BitLocker system check and click on Continue button.
- Process of encryption drive in Windows 8 has been finished. Restart Windows 8 system.
- Once windows 8 system loaded, it asks to insert a password which you have put before.
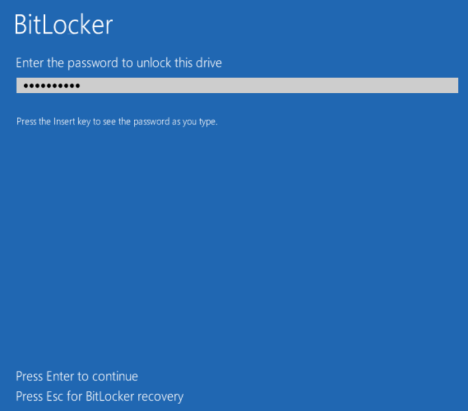
- Sign in your Windows 8 system with account password.
- You will get a pop up box to continue encryption process in background mode on the desktop screen located notification area.
- As soon as you click on notification area, encrypting progress notice tab is shown.
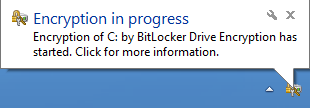
- You can carry on to access Windows 8 system until the encryption process is done in the background mode.
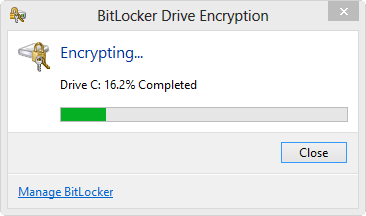
- Once it completed, you will be informed about it.
You may get help of YouTube video placed underneath.