Find wifi Password in Windows 8/10 Step by Step – When we connect our system with Internet providing machine through WiFi, a password is asked to set for security purposes. We try to set a strong password so that it may be more and more protected. But by chance, if the password is forgotten, we feel ourselves in discomfort.
If we are working with windows 8/10 operating system, it is more crucial. But don’t be worried, we have a way to recover this password. We can also recover forgotten wireless password through System administrator granted account. But, for this, the best solution is being described below with easy tips to find WiFi Password in Windows 8/10.
Find WiFi Password in Windows 8/10 Step by Step
Here is how to find wifi Password in Windows 8/10 Step by Step –
Through NCPA.CPL
- Press Windows Key + R shortcut to start RUN box.
- Type ncpa.cpl in the blank box and hit OK button.
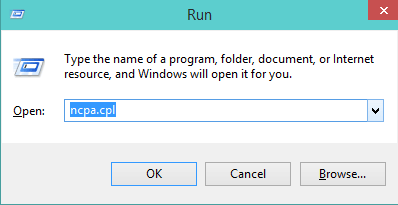
A new window (Network Connections) is appearing. It is displaying complete detail about all plugged network connections including the wireless network.
- Select WiFi card from the current window.
- Right-click and choose Status in a drop-down.
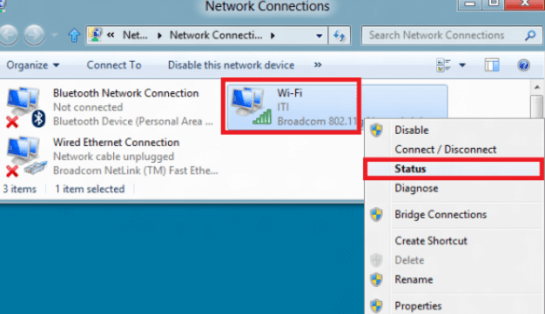
- Now WiFi Status window is showing. Choose Wireless properties link and open it.
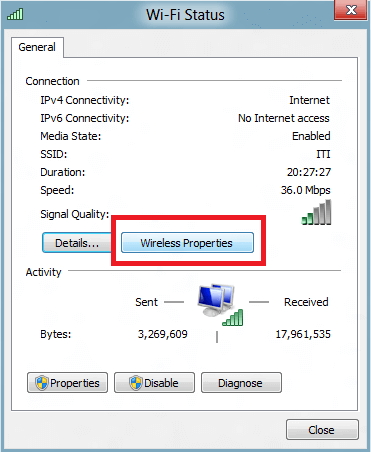
- A new window of plugged wireless properties is displaying. Select Security tab from the top side.
- In Security tab, We find Network Security Key box and wireless network password is kept in secret status.
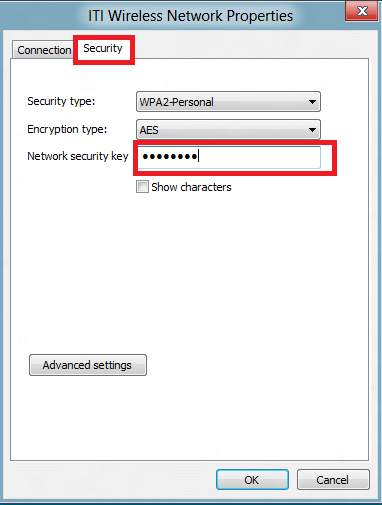
- If we want to disclose or know wireless network password then check ( Show Characters) and hit the OK button.
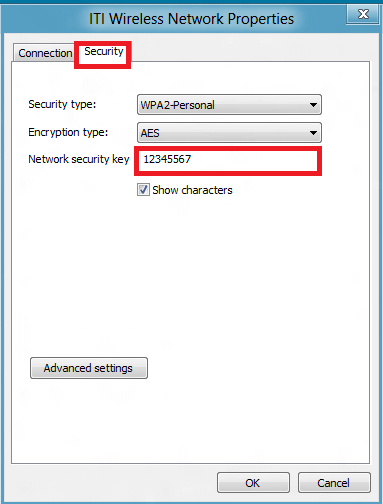
- Wireless network password has been found by us through above tips. If you want to hide wireless password again then uncheck the box – Show Characters from the current window.
Using 3rd Party Utility
An external tool is also used to find wifi Password in Windows 8/10. It is known as Wirelesskeyview. It can recover all wireless passkey, password in WiFi network.
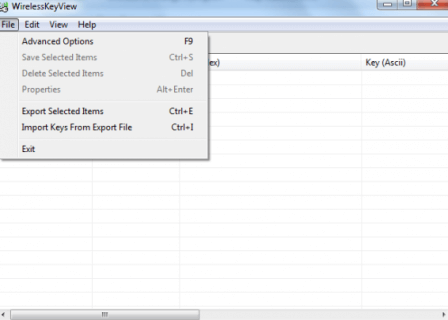
To reveal the password Download Wirelesskeyview.
Find wifi Password in Windows 10 or With Command prompt
Furthermore, you are able to find wireless network Password in Windows 8 or 10 using command prompt (cmd.exe). Here is the method –
- Press Win, type cmd.exe and select Run as administrator from left flyout.
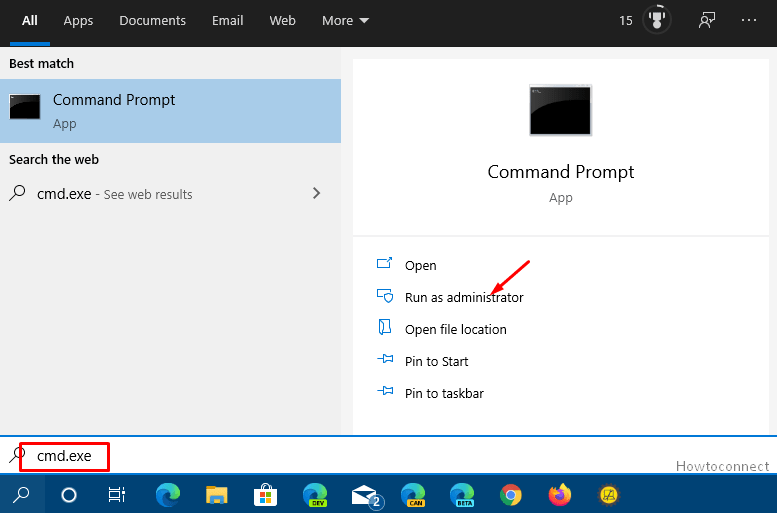
- Click on Yes over UAC dialog.
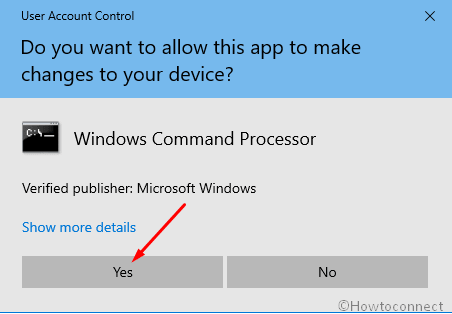
- Once command prompt black window appears, type
netsh wlan show profileand hit enter.
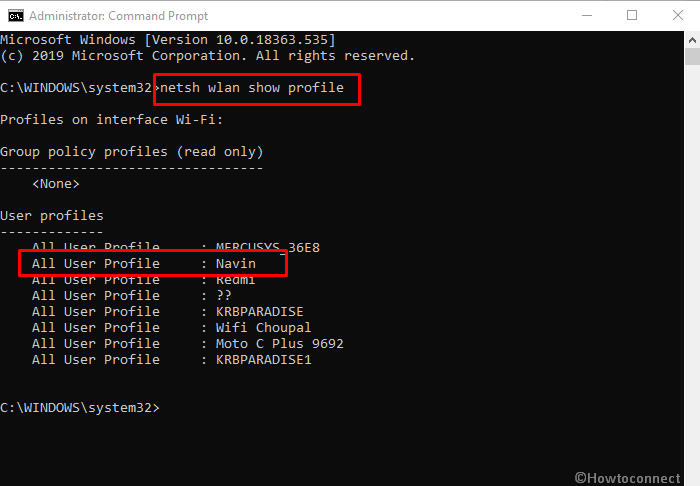
- In return, you will notice all the WiFi network available for your network. Locate the network that is connected currently here and note down the All user profile for this one.
- In the command
netsh wlan show profile WiFi-name key=clear, replaceWiFi-namewith the notedAll user profile. For mine, it isnetsh wlan show profile Navin key=clear - Copy this command, paste into the command prompt and hold down enter.
- Finally, Go to Security settings section, the info for Key content is your WiFi password.
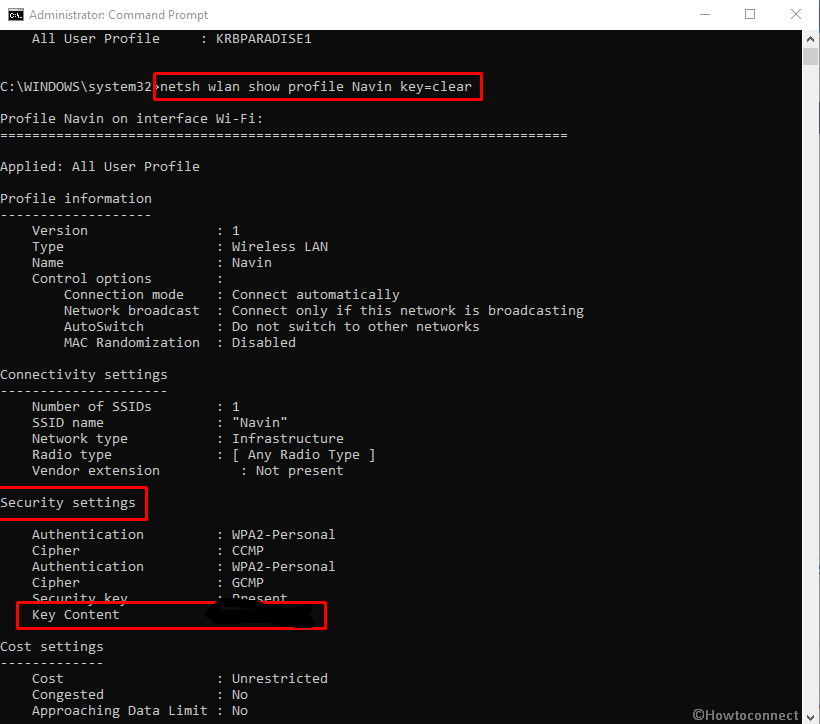

thanks u so much
Thanks for response jaya.
Thank you so much. It is working perfectly.
I enjoy reading through an article that will make people think.
Also, thank you for allowing me to comment!
thanks
just a quick thanks.but you don’t need to do “run”. just open file manager, click “this computer” and one of the top boxes is “control panel”. click view network status… of course it’s quicker to do “run” but I can never remember those commands.
thanks.
Thanks for the post it defiantly helped.
nice post, very informative..