Microsoft Office 2013 has taken the world by storm especially because of the ease with which one can work. It has become a large commercial success as far as the Office suites are concerned, but there remain some flaws. The synchronization of the documents with the cloud becomes difficult. Microsoft Office has a provision to store all the documents in SkyDrive. But, the problem is that a lot of people use Dropbox. The other cloud providers such as Google Drive and Box who provide very good services. This article explains to you how you can add third-party cloud storage services to Microsoft Office.
Concept of Cloud Storage: The concept of Cloud storage is very simple. For example, if you add any document to the cloud storage, then this document gets stored in the central server, from where you can get access to this file using any device you have and from any place. This is helpful in situations where you have to use the documents anywhere. Like you have stored a Powerpoint presentation on the Google Drive account, then you need not take that file and travel everywhere. You can straightaway go to the office, open your Google Drive account, and present the presentation directly from there. This is the reason synchronizing Office files is such important.
Advantage of adding Cloud Storage to Office: It removes the burden of uploading the files manually from the desktop. When the third party cloud storage services are integrated into Office, then files can directly be stored to the servers. Click on “save as” and select the storage medium store the file.
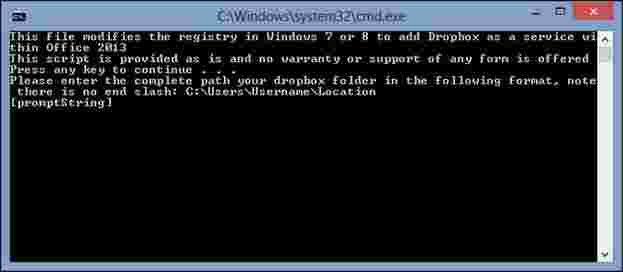
How to add the services:
Adding Dropbox
Step 1: There is a batch file containing a script that adds Dropbox as a service in Windows 7/8. Download it.
Step 2: Click to open the batch file. A warning is shown that it is malicious software. Ignore it and click on” Run as administrator”
Step 3: the batch file suggests to press any key. Do it.
Step 4: Type the location of your Dropbox folder on the hard drive. The default is usually “C:\Users\*windows user name*\Dropbox.” Make a replacement of *windows user name* with the username you usually make log in to Windows with.
Follow the instructions carefully. The script starts working.
Adding GoogleDrive
The process for adding Google Drive is the same. Download the batch file. The Google Drive directory will be the same path as the Dropbox one, except that “Dropbox” is “Google Drive,” of course! Do not forget to put quotation marks around the path you type if there are any spaces in it.
The services will get integrated and will start working.
See video for adding Dropbox and Google Drive to Microsoft Office 2013:
