You may need to Pin a Specific Location Clock to Start in Windows 10 if you have business deal or friends out of the native place. This really adds more ease to accessibility as well as eliminates hassle in communication. It easier to do the task using simple Alarms & Clock, the built-in application in Windows 10.
The Alarms & Clock app allows you to find and add your favorite location on the map. After adding it, you can notice its current date and the time difference between you and the location. Once you right-click the place, it displays Pin to Start option. So, let us head towards the steps.
Tip: Read How to Pin Map Location Tile to Start Windows 10.
How to Pin a Specific Location Clock to Start in Windows 10
Step-1: Hover the cursor and make a click on the Start icon on the left side of the taskbar.
Step-2: Type Alarm in the text box and select Alarms & Clock from the result once appears. In addition, you can also navigate to the A section of all apps in Start and choose the app.
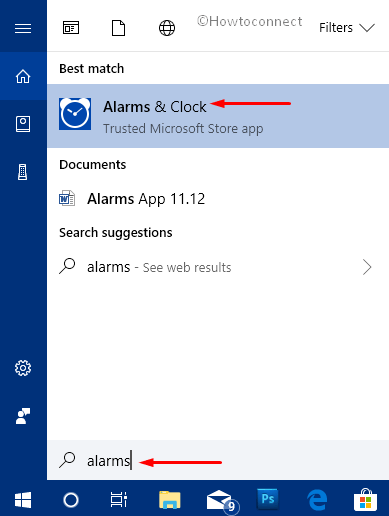
Step-3: When Alarms & Clock opens up on the PC screen, select World Clock tab as shown in the screenshot below.
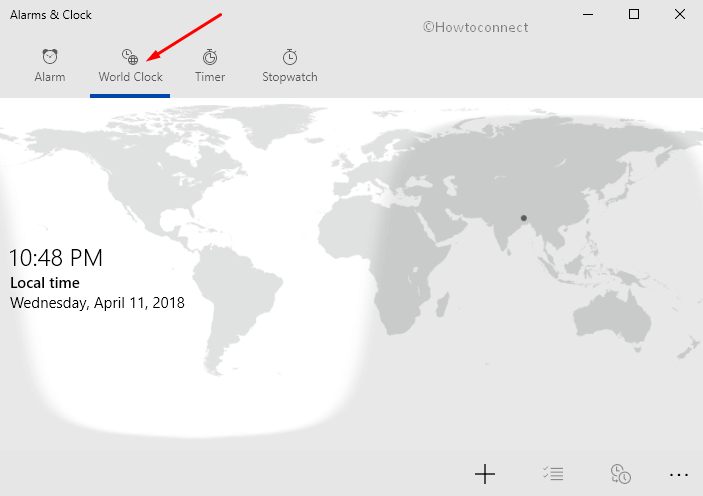
Step-4: Do a click on the + sign from the bottom of this app. This will display a search box on the top (see snapshot).
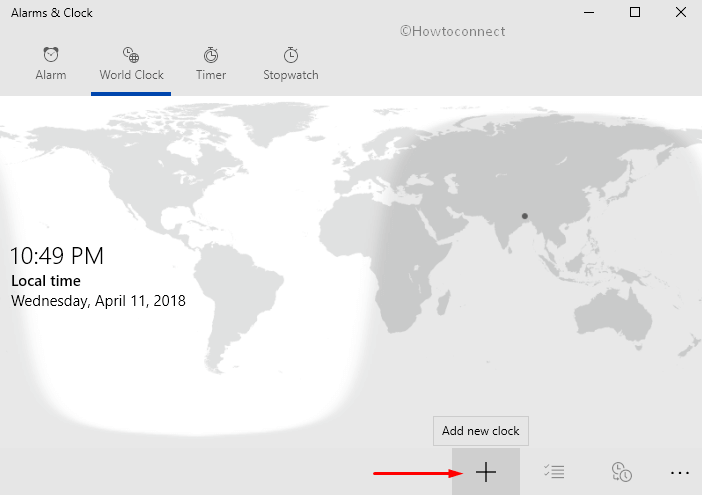
Step-5: Type the name of the city you want Pin to Start menu in the box and select the real-time location from results.
Step-6: Once the Location appears on the map, perform a right click on it and select Pin to Start option to continue.
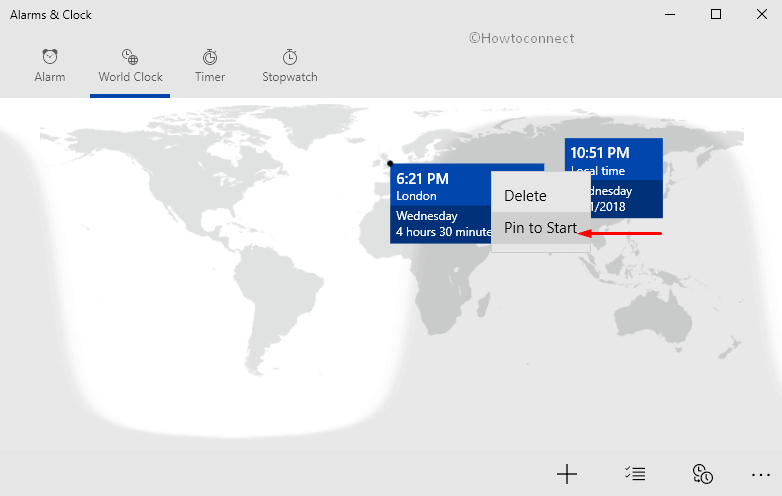
Step-7: Choose Yes once the system prompts for your permission to Pin the tile in Start Menu.
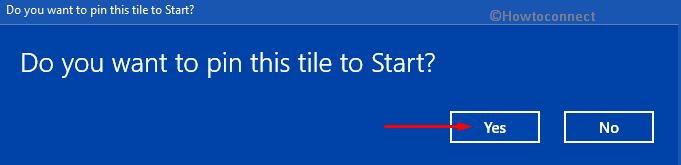
That’s all!! The system will immediately Pin a Specific Location Clock to Start in Windows 10. Enjoy the hassle-free communication checking the real time of that place from now on.
