In this article, you will find how to Put Sticky Notes on Desktop in Windows 10 in easy mode. Sticky Notes is the built-in note-taking application of Windows 10. The operating system provides various ways to open this app but wouldn’t it be great to access it in a single click. Thankfully, you can simply place Sticky Notes on Desktop Windows 10. All you need is to just create its shortcut which will be more convenient for you to launch it.
Starting with Anniversary Update, you can Change Sticky Notes Color and Format, Add Reminder to Cortana Via Sticky Notes and so on. Moreover, it also gives you the ability to Open a Webpage directly from the app. Loaded with multiple features, this application is the best alternative to OneNote when it comes to jotting quick notes. So, let us head towards the series of steps now.
Way to Put Sticky Notes on Desktop on Windows 10
Here is how to put Sticky Notes on Desktop in Windows 10 –
Step-1: Go to the desktop and do a right-click on a blank space. When the context menu shows up, hover the cursor over New and then select Shortcut (see snapshot).
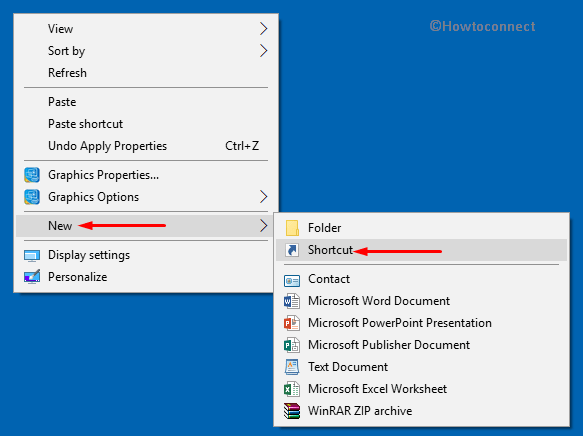
Step-2: In the Create Shortcut wizard, type or copy/paste the given path and click Next as shown in the below picture.
C:\Windows\explorer.exe shell:AppsFolder\Microsoft.MicrosoftStickyNotes_8wekyb3d8bbwe!App
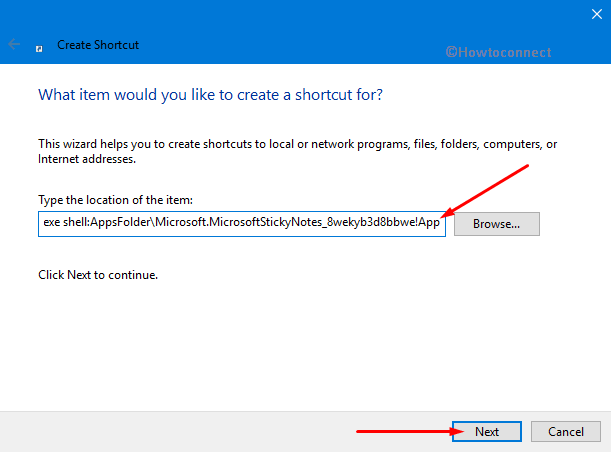
Step-3: Type Sticky Note as the name of the shortcut and hit the Finish button.
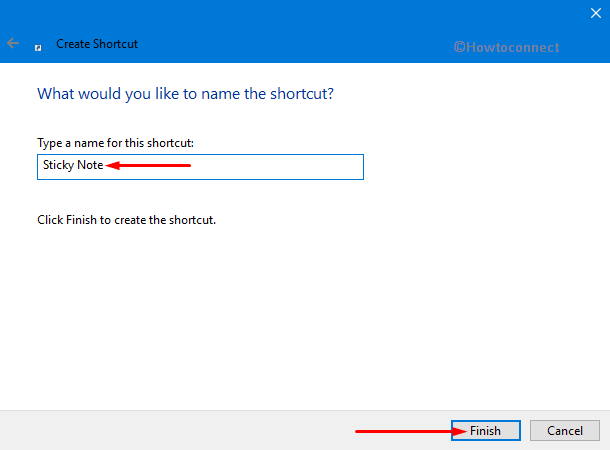
Step-4: Now, head back to the desktop to see that you have Put Sticky Notes on Desktop Windows 10. Perform a right-click on it and choose Properties.
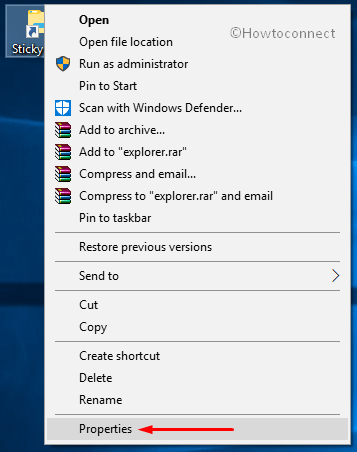
Step-5: Once the Properties dialog opens up, click Change Icon button underneath the Shortcut tab.
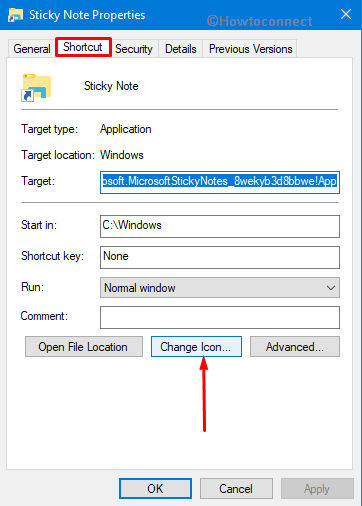
Step-6: You will now see some related icons. So, select the one as per preference.
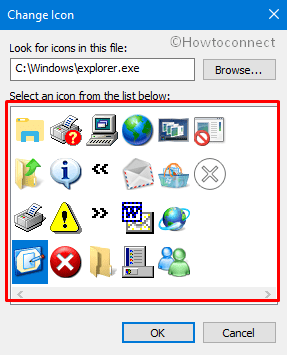
Step-7: Moving ahead, if you prefer to explore more icons, then delete the path that appears under the option namely “Look for icons in this file”. Now, scroll towards the right and locate your desired icon.
Step-8: In addition, you can also use a custom icon for the Sticky Notes shortcut. So, in the Change Icon dialog, click the Browse button and navigate to the location of your saved icon.
Step-9: Select the icon and ensure to set All Files (see snapshot) and click Open.
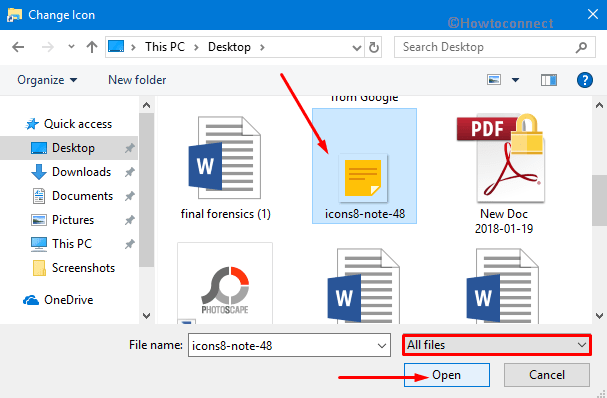
Step-10: Finally, click the “OK” button on the Properties dialog and you will see the new icon when you Put Sticky Notes on Desktop in Windows 10.
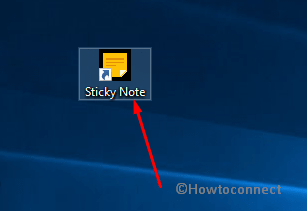
Read our full article on How to Change Desktop Icons of Installed Software in Windows 10.
Hopefully, this significant tip will help you out in accessing Sticky Notes very quickly.
