Windows 10 including the older versions provide troubleshooters to fix each and every problem on your system. The tools diagnose issues in different components and drivers and resolve if it occurs. Keyboard Troubleshooter is one among them that solves the issues regarding physical keyboard of your system. It checks Connection between your computer and the hardware, Device Configuration, conflict between devices, driver software, and components. So if you get keyboard not working or typing letters, locked, running slow or other errors on Windows 10 this is the best option to fix. Here we are providing the way for how to run Keyboard Troubleshooter in Windows 10 to solve issues if any. See ahead –
How to Run Keyboard Troubleshooter in Windows 10
Step-1: Dip and hold Win key and hit on I on your keyboard. Do a click with your mouse on Update & Security.
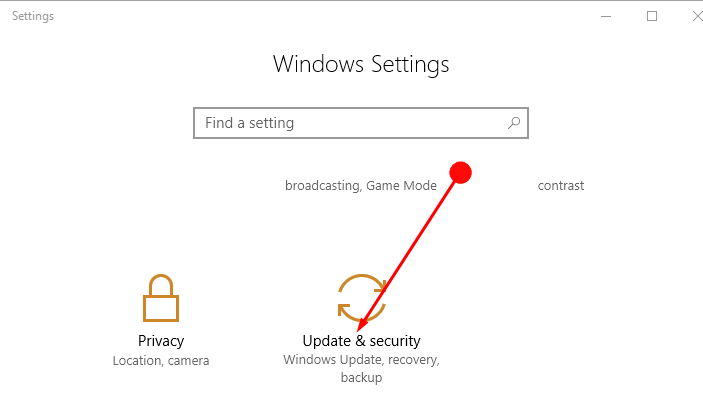
Step-2: On the following application page, select Troubleshoot from the select side pane.
Step-3: Click on Keyboard in the right section in order to expand. Once it spreads, select Run the troubleshooter.
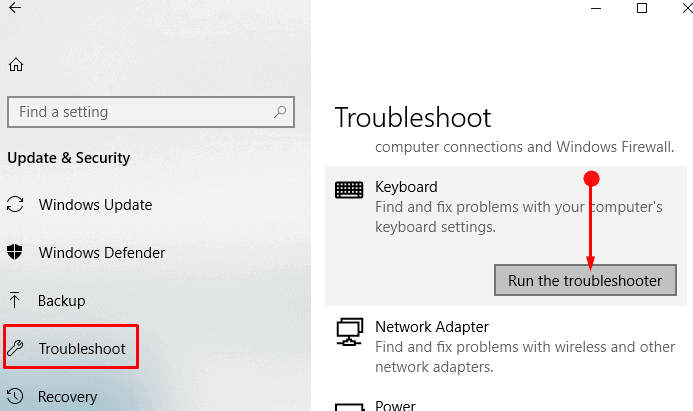
A dialog will appear and automatically scan to detect an issue on your keyboard. Wait for a minute until it proceeds and displays that there is no problem here. If an error occurs follow the guidelines on the troubleshooter dialog till the end of the settlement.
You can see our one more post on the similar topic – How to Run Power Troubleshooter in Windows 10.
Conclusion
Corrupted or faulty device drivers and obscure connection can cause keyboard problems. This hardware peripheral device can also malfunction due to conflict with another device when both try to use the common system resources. Ensuring whether Driver update is available or not on Manufacturer’s webpage is a good idea before you Run Keyboard Troubleshooter in Windows 10. If exists then download and install it first as the tool will also suggest you in its absence. Microsoft updates the troubleshooting tools whenever it is essential. So they are easy working and promising to find and fix any problem on your Computer.

I tried this and Window “l” took me to the Microsoft Sign-In screen.
That is, I tried lower case L. Perhaps it’s supposed to be an upper case i?