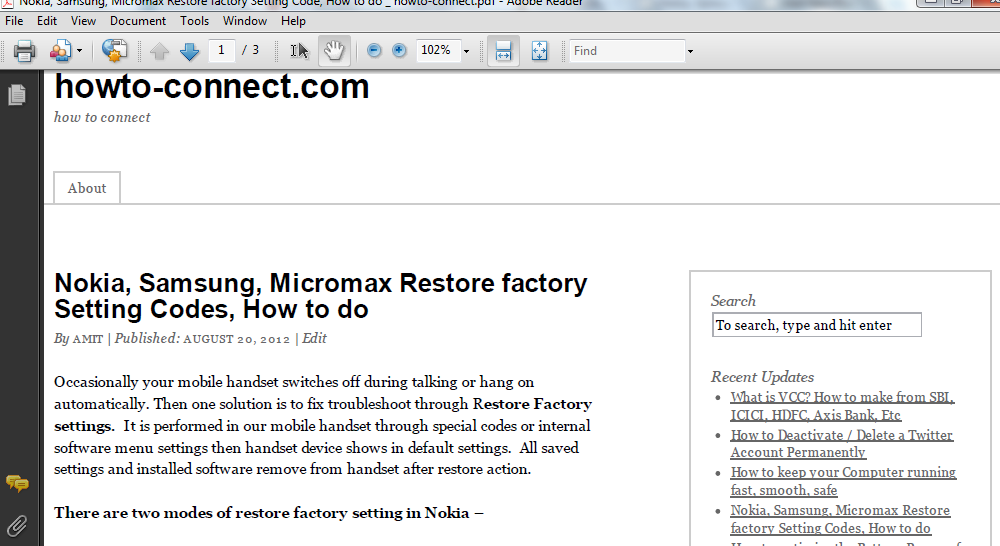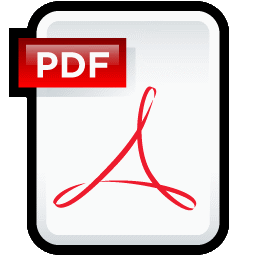
Occasionally, we want to save the web pages contents in PDF in between Internet accessing. Almost, there is no option inside Internet browsers (Internet Explorer, Mozilla, Opera and more) to save current open web pages as PDF. Once we save web pages contents in PDF format of any particular website, there is no need of Internet connection further to read or open it again. At this time, PDF format is a popular software amongst Internet users.
Although we use third-party software or extension tool (add-ons) to save the web pages contents in PDF directly. For example – PDF creator, fine reader, etc. But all necessities are not fulfilled through it. Now Google chrome browser has made easy to save web pages in PDF format.
Save web pages in PDF through Google Chrome browser?
First step
- In Google Chrome, go to opted websites which you like to save in PDF format.
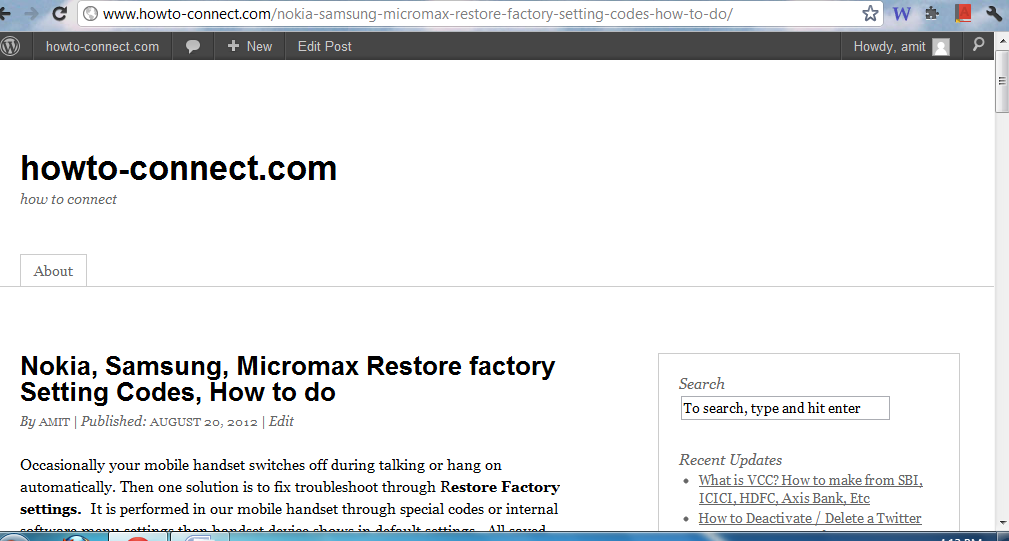
- Now click on the wrench mark tool button at the top right corner on Google chrome browser. A drop-down menu list is appearing.
- Hit on Print option
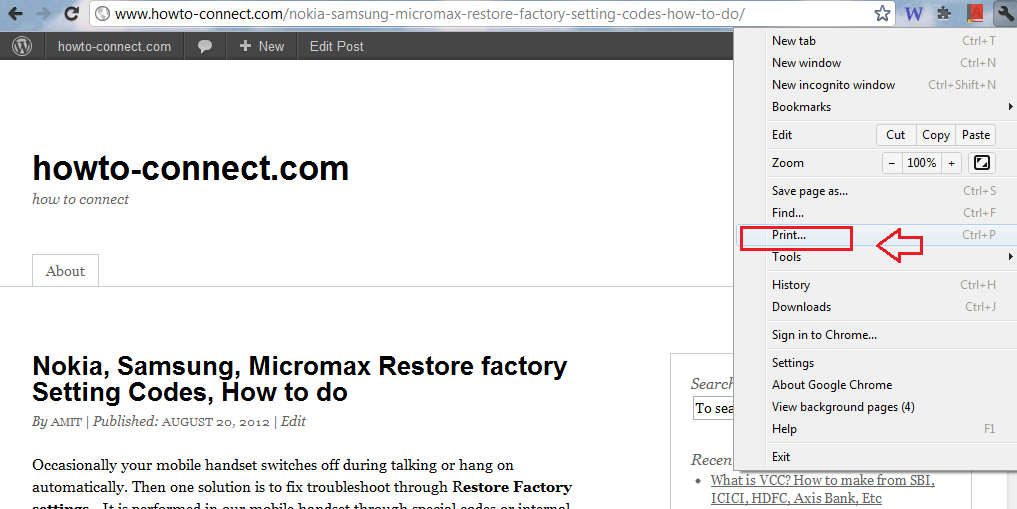
Or, you can also choose print option through another mode in Google chrome.
- Move mouse cursor at the middle of the currently opened web page.
- Right click and choose print option from context menu tab.
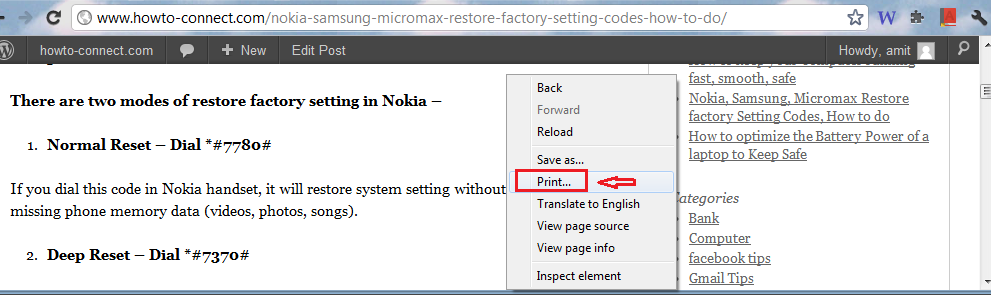
or
Press print command (Ctrl + P) on the keyboard, then we get a new window.
Second Step-
- As soon as we choose the print option in chrome browser through above given any mode, a new window (print) will display in screen in preview mode.
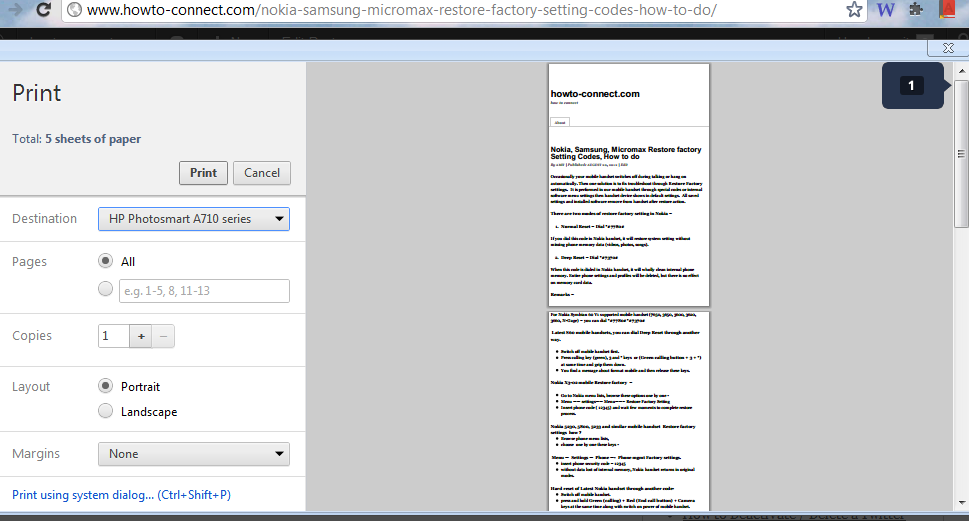
- Here, from destination tab, choose this option in the drop down menu list – Save as PDF.
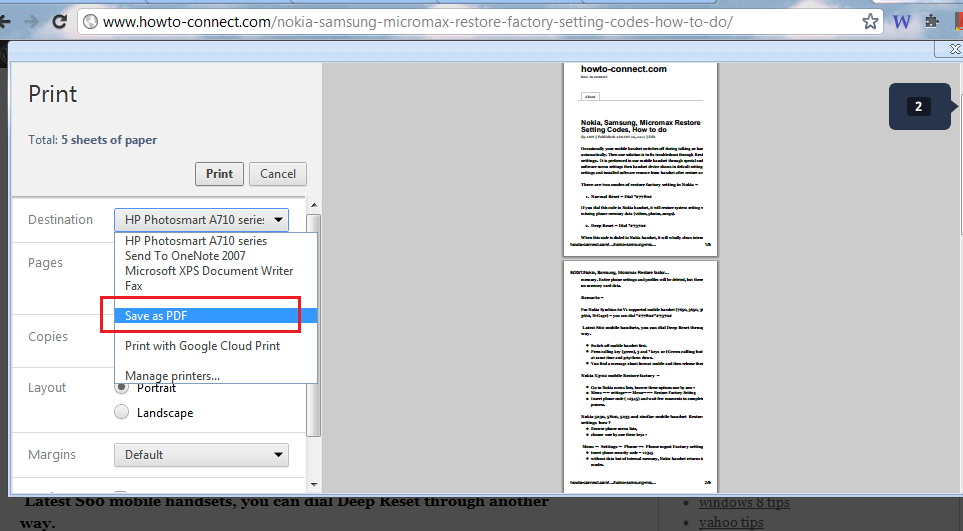
- We can also configure these setting options to make better look up in PDF file – Layout, Margins and options.
- As soon as changing in setting options will be completed, click on save.
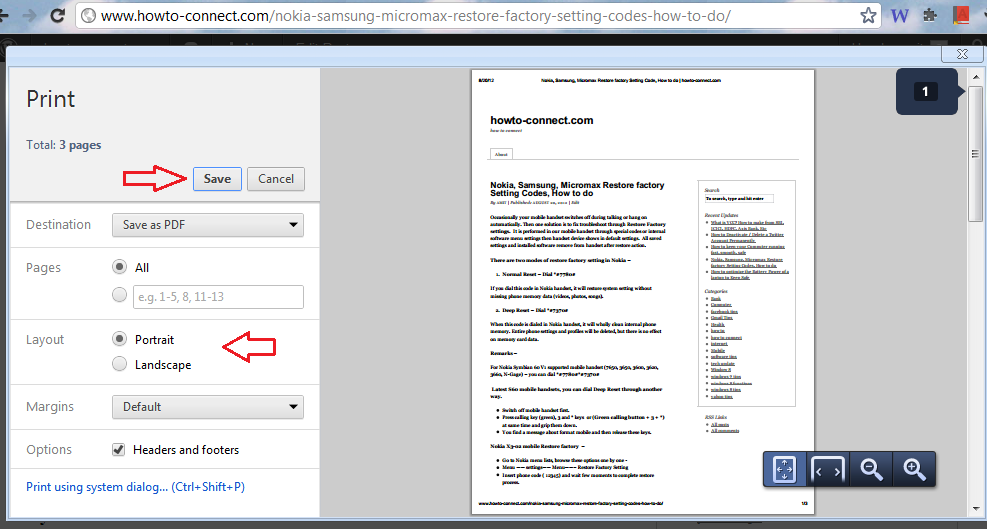
- Then choose the target local drives on the computer, where we like to save it and set a new name of this PDF file.
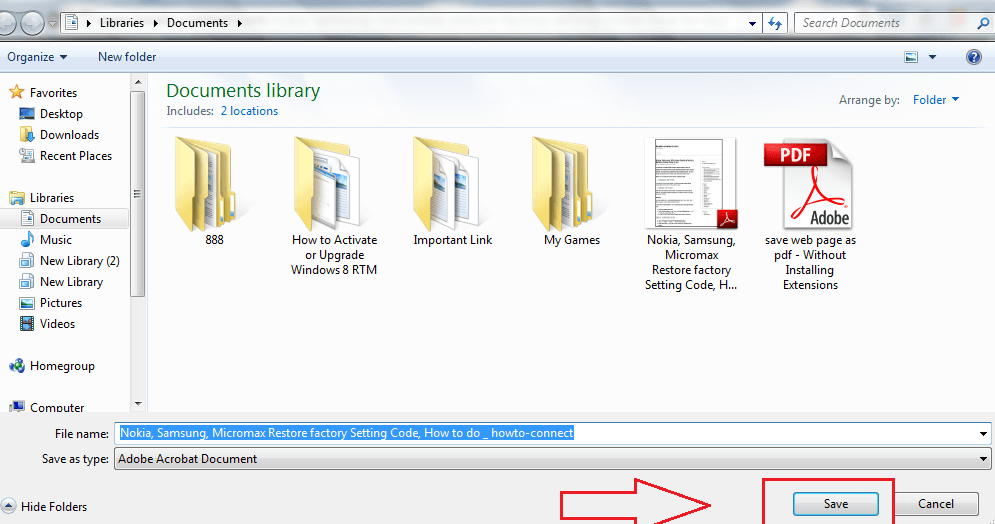
Once above steps will be performed successfully, we can view this PDF file through PDF viewer software (Adobe Reader, Foxit Reader and more) comfortably.