You may always feel the need to Set up Bluetooth and USB Speakers on Windows 10. Usually, the internal speakers of the laptop or PC don’t produce a better audio. To get a higher quality of sound while you play games or watch movies, or listen to music, the best option is to go with external audio output devices. So, you can have either a wireless playback or wired one. To stream audio through both the devices, we will show you how to set them up in Windows 10.
How to Set up Bluetooth and USB Speakers on Windows 10
Bluetooth is an easy and preferable way to connect peripheral devices like mouse, speakers etc and to transfer data from one device to another wirelessly. Windows 10 Bluetooth Settings allows you to set it up and use in an easy and effective manner allowing you to take benefit of this protocol when required.
Windows 10 also lets you use USB speakers for audio output pretty easily. This is more likely to be used when you don’t want to drain your laptop’s battery with Bluetooth on for a longer period. However, different PCs offer a different number of speakers ranging from 2 to 8 and even more.
So, let us explore the steps and learn How to Set up Bluetooth and USB Speakers on Windows 10.
How to Set up Bluetooth Speakers on Windows 10
You PC or laptop must fulfill the prime requirement of having a Bluetooth built into them. In case, it is not, then you have options like to install Bluetooth receivers or get a Bluetooth dongle. So, after you figure out the hardware feasibility, you are ready to proceed towards the steps.
Step 1 – Press or hit Windows logo +I keys to access the built-in Settings program. On the main interface of the application, click the Devices category.
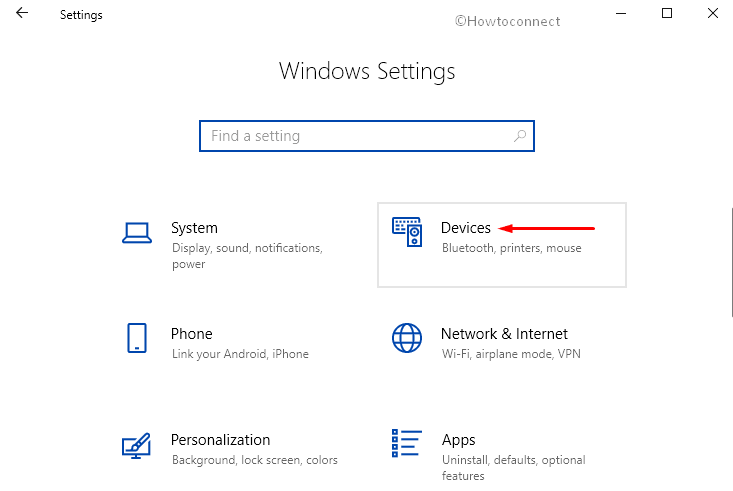
Step 2 – Select Bluetooth & other devices in the left column and toggle On the Bluetooth slider on the adjacent right pane.
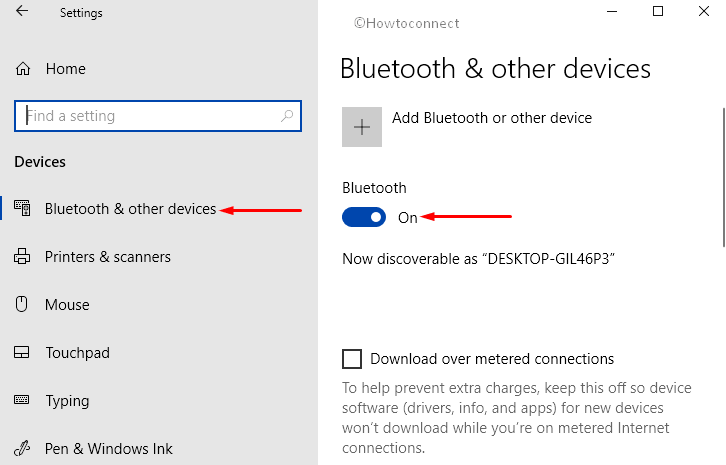
Note – It is turned off by default for privacy reason; so you have to turn it on to enable discovery.
Step 3 – It will start searching for any devices nearby and henceforth will display them. In case, it does not start the search by itself, click the button “Add Bluetooth or other device“.
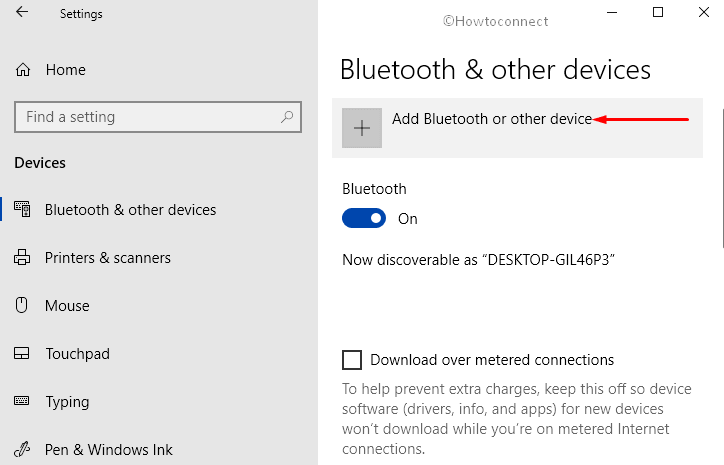
Step 4 – On Add a device box, select the Bluetooth option (see screenshot).
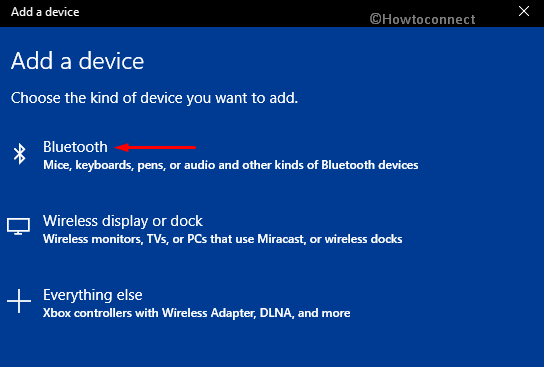
Step 5 – Your speaker will immediately be listed in the box, select it. Soon, you will receive a note that the device is ready to go.
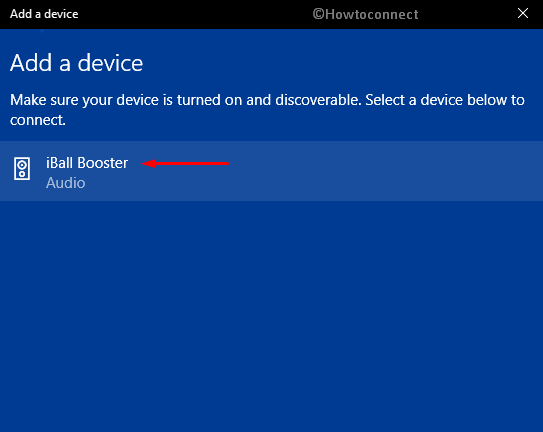
Step 6 – Once the connection is done, all the sound will now be routed directly through the Bluetooth Speaker.
Step 7 – Even after connecting the speakers, if there is no audio output from it, then you have to perform a tweak. Do a right-click on volume icon from the taskbar and click Sounds.
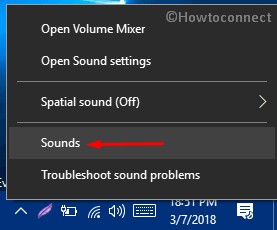
Step 8 – Switch to the Playback tab, make a right-click on the Bluetooth Speakers. From the list of options, select “Set as Default Device“. Click Apply and OK buttons to make the playback devices changes effective.
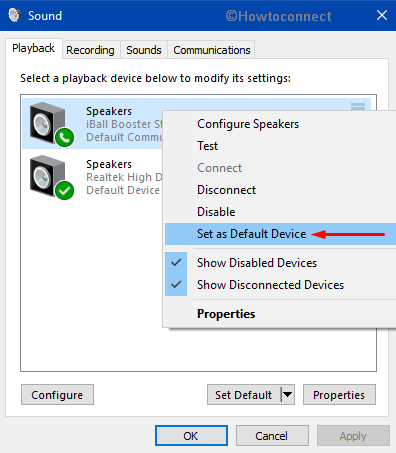
That’s how you will Set up Bluetooth Speakers on Windows 10 easily avoiding the need for any writing.
Here, you may like to learn more about How to Pair And Unpair Bluetooth Devices on Windows 10.
How to Set up USB Speakers on Windows 10
Windows 10 offers a complete speaker test for you when it comes to an external or USB one. When you prefer to produce sound through a USB speaker, just plugging it into the PC will do. However, for certain machines, to get audio output through USB, you have to set them as default playback.
I. Plug in the USB speaker into your computer and Windows will automatically install the driver. But there are chances that the Speakers will not be displayed in the Sounds menu.
II. So, on your desktop, go to the taskbar and right click on the Speaker icon.
III. Click Sounds and a new popup will open. Shift to the Playback tab. Select the device in the list and further click on “Set default” button.
IV. Next, select the speaker and click the Configure button.
V. On the Speaker Setup wizard, choose the device from the list and click Test. Now you can also choose any other speaker in the list that you want to test. After completing this step you have successfully Set up USB Speakers on Windows 10.
For reference, read How to Change Default Sound Device in Windows 10.
Hopefully, you will enjoy and experience the best audio output once you perfectly Set up Bluetooth and USB Speakers.
