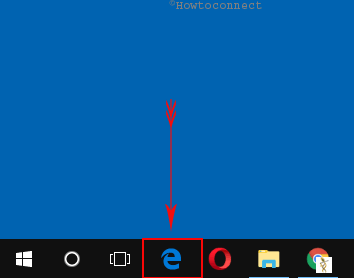After you get a new Windows 10 system first time the main subject that strikes your mind is about how to use. Especially, advanced features like Start menu, Settings, Task view, Cortana, etc make this work a slight bit challenging. But don’t worry you will find here a basic guide for easy learning of everything on Windows 10 right from the starting. We assume that you have purchased Windows 10 equipped machine, therefore the installation method is skipped.
How to Start With Windows 10
Just after unboxing your Windows 10 Laptop, you have to follow the instruction to start your journey:
Enter your System
Step-1: Press the “Power” switch on the device, wait few seconds and let the system start showing Lock screen.
Step-2: Hit any key on the keyboard or click anywhere on the screen using the mouse or touchpad to unlock.
Step-3: Type your Outlook username and password press Enter or select the right directed arrow mark.
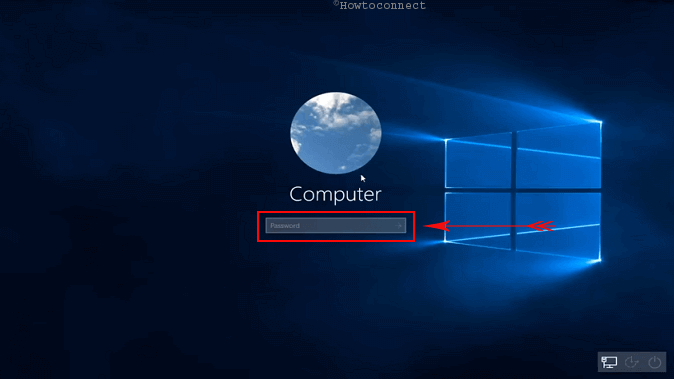
Learn the procedures for – How to Start Windows 10 Without Password Automatically
Establish Internet Connection
When you follow the methods for How to Start With Windows 10 after reaching workstation the first job you should accomplish is to Connect to the Internet.
Ethernet
Attach the Ethernet cable of broadband line or other with the port located on any sides of the device.
Wireless
You notice a bar on the bottom of your screen, this is taskbar, go to the far left and click the Network icon.
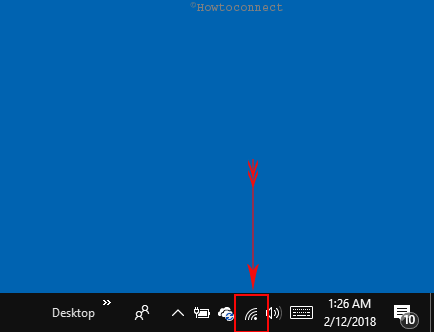
From the list, select your native network, provide the password moreover Check the “Connect automatically” option from the detail tray.
Hit the Connect button in order to establish a connection to the WiFi network on your machine.
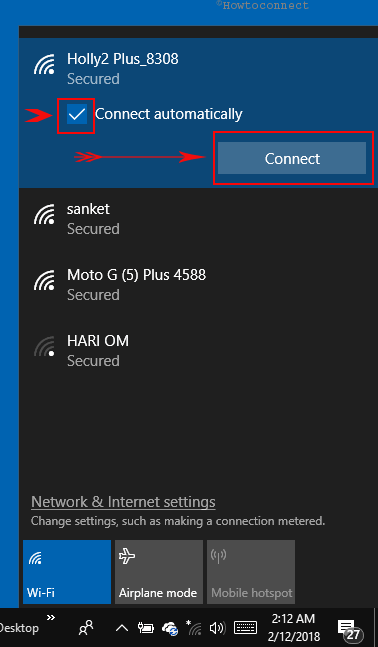
Once got internet is accessing, move on to the next necessary works need to work with Windows 10.
Learn everything to do using – Network & Internet Tab – Windows 10 Settings Menu.
Bring Desktop icons
Desktop icons like This PC, Network Document, etc will often assist you as handy tools when you Start with Windows 10. By default you might notice only Recycle bin here, so your subsequent work will to bring the other.
01. Perform a right click on the empty space of desktop area.
02. Select Personalize option from the list of options.
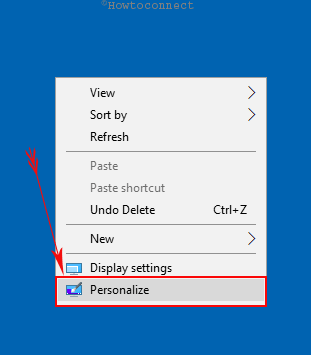
03. Choose Themes from Left pane and sharply move aside to Corresponding right side. Make a click on Desktop icon settings under Related settings from the lower part.
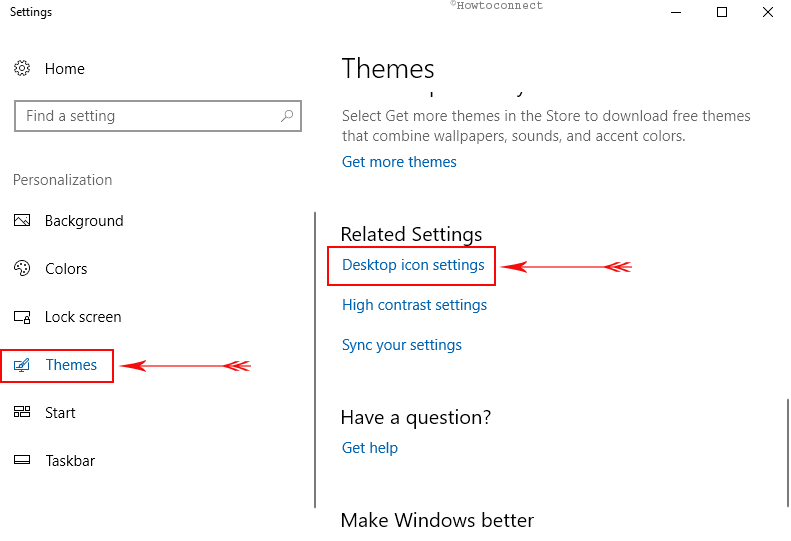
05. From the popup next, check the “Computer” option under Desktop icon segment. Check other items too if needed.
06. Hit Apply button then OK to bring the selected icons to the desktop.
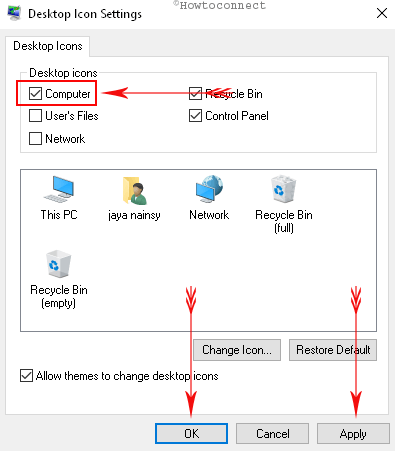
Have a look at Start menu
Every time you need to proceed with a method, you will definitely need Start menu by your side. This is placed at the bottom leftmost end of the screen and represented with Windows icon.
The Start menu will show all the items of your System in list form furthermore tiles in the left and right sides respectively. You are able to mainly open and uninstall an app from this section. To open you need to simply deliver a click and to eliminate right click and select Uninstall on an item.
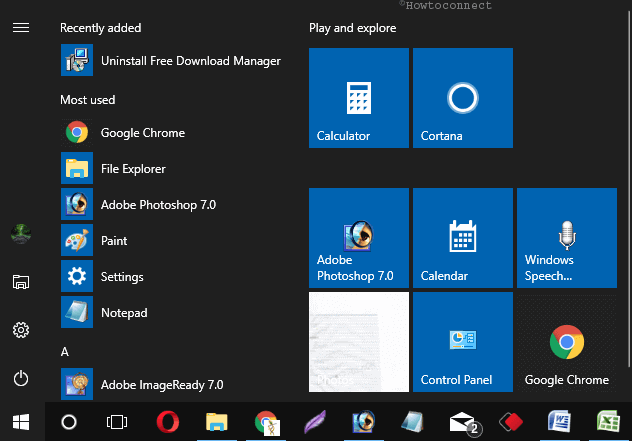
Let’s see Windows Setting App
Customizations and action require passing through Windows Settings. In previous version control panel was made responsible for this but in Windows 10, the application has grabbed the importance. Microsoft made this one pretty handy. However, This is easily accessible from Start menu and only clicking on Setting cog launches it. In addition, Pressing Win+I keys together display it too. You will find every possible setting options sorted into various categories.
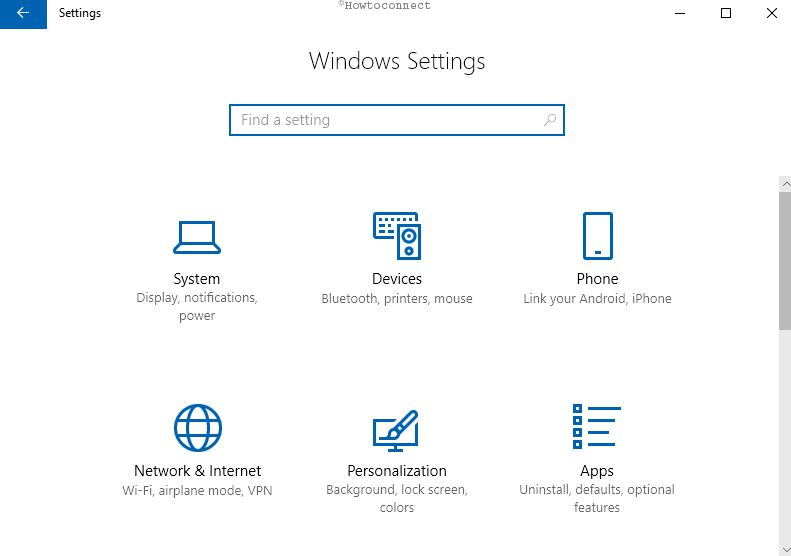
Search items in Windows 10
Microsoft has made searching a considerably easier with the introduction of Cortana. Users can find anything, anywhere, inside the windows or over the internet using this digital assistant. This is placed beside Start menu on the taskbar and shown with a box having “Type here to search”.
1. Move the mouse cursor to Search bar or icon furthermore make a click on the space written: Type here to search.
2. Type your Query here and press Enter.
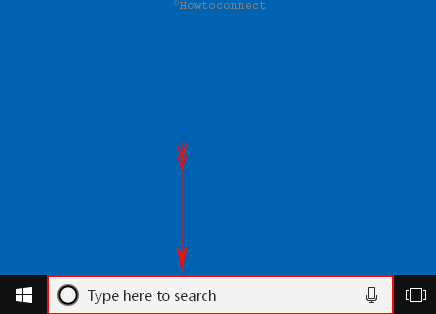
Follow the instructions – How to Search Items on Windows 10 – 4 Ways.
Use Microsoft Edge browser
Windows operating system was lacking a safer and fast browser by its own. However, Internet Explorer was available in previous versions but this browser has gone outdated moreover doesn’t meet with modern challenges. So Microsoft Edge comes as a secure, light and lightning fast browser on Windows 10 and competes with all other browsers. You are able to make searches, read and save e-books, use extensions, add notes, save bookmarks and do all the things. This is a cross-platform browser that provides you its services in different devices with a single sign in. Its icon is pinned to the taskbar.
Get the full detail – How to Use Microsoft Edge on Windows 10.
Search In Microsoft Edge
1. Perform a click on the Edge icon from the taskbar.
2. From the browser, type anything directly in the address bar.
Set up an Email Account in Mail app
Entering into the system with a Microsoft account will automatically add this one in the mail app. However, other accounts like Yahoo, Gmail and so on can also be integrated.
• Type Mail in Cortana search bar beside Start menu furthermore Select it from the result to launch.
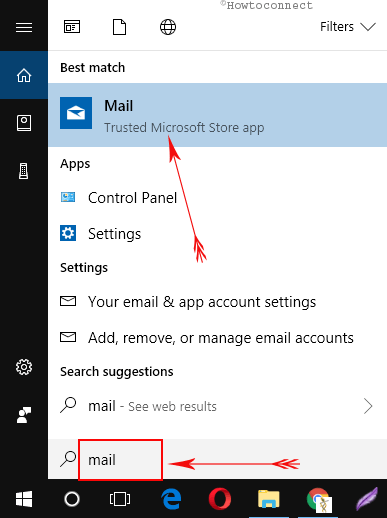
• Perform a click on Add account option from startup.
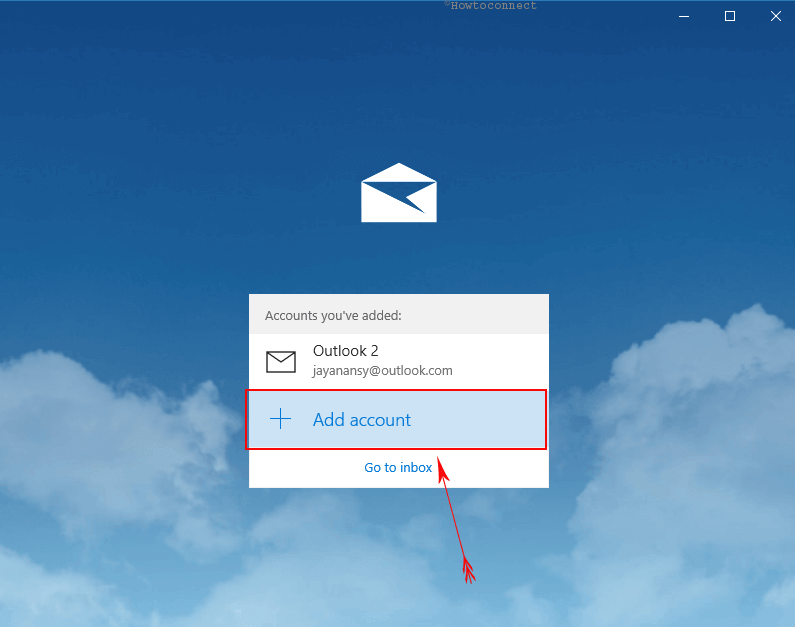
• From the list, choose an email service.
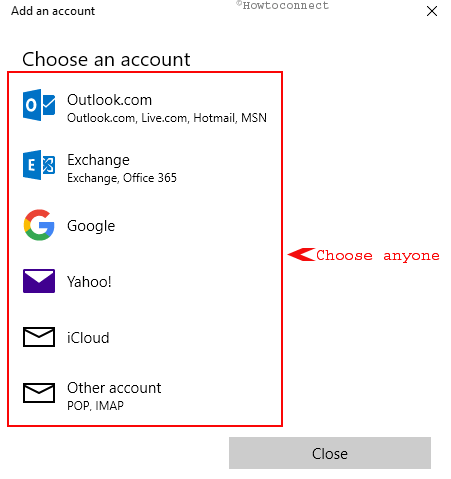
• On the following page, Provide your email id if you have one.
• If you require to create a new account, Pick Sign up instead and pursue the on-screen directions.
Use Camera app in Windows 10
A newbie unaware of How to Start With Windows 10 should know that maximum laptops come with an integrated webcam. Camera app helps to capture snaps, record a video and also plays an important role in video chat.
Step-1: Search Camera in Cortana furthermore open it from the result.
Step-2: Select Allow option when prompted to use your webcam, Microphone, and location.
Step-3: Click on the Camera icon from the middle right to capture a photo.
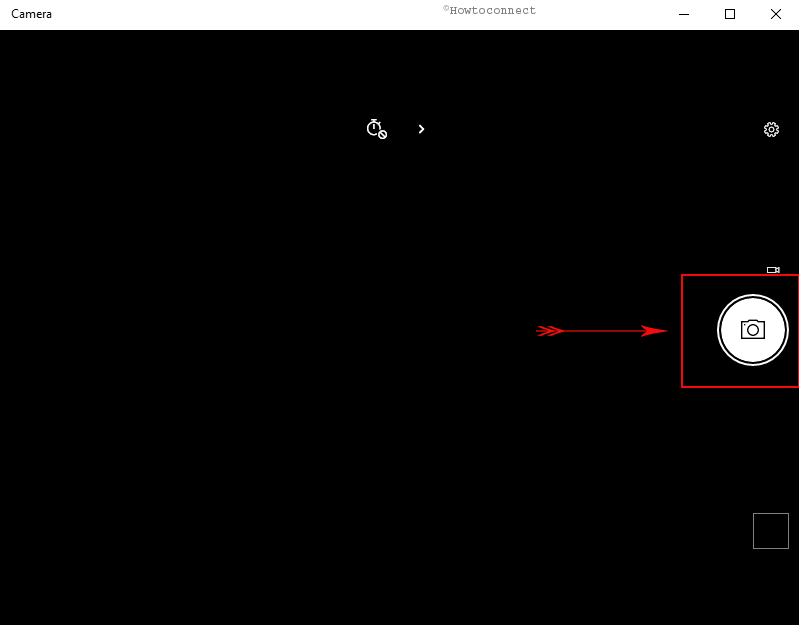
Step-4: Set timer by clicking the Photo timer sign at the top center.
Step-5: Exposure icon beside timer allows capturing with a variety of “exposures” and you can change this by dragging the compensation meter.
Step-7: Recording icon beside Camera icon lets you capture a video.
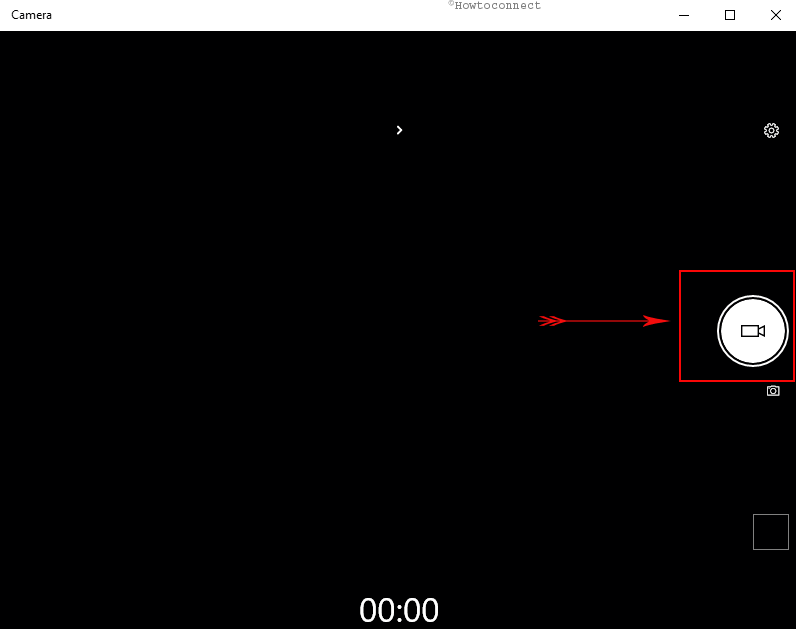
Use Photos app in Windows 10
You don’t have a need to download any third party tool for editing and arranging captured images because a powerful Photos app is available in Windows 10. With numerous premium features like retouching with effects, sharing over social media, exploring directly from OneDrive, this comes ingenious for users. So you must pay attention to this application when you are eager to learn How to Start With Windows 10.
Arrange Folders, Files, Photos, and Media
If you are first time user then you must know the ways to arrange photos, files, and other media in different folders. Here is the procedure to change the name of each partition:
Windows system provides library like folder arrangement to save your stuff. These are Pictures, Videos, Documents, moreover Music allowing you to keep your files in a clean and organized manner. So store your items properly.
Copy, Paste or Delete an item
While arranging you may require to copy or transfer a folder or file and various items from one location to another.
1) Select all the items manually or press Ctrl+A hotkey for the same.
2) Make a right click on anything and choose Copy.
3) Press Ctrl+V hotkeys to paste. Alternatively, do a right click on empty space furthermore pick Paste from the list.
Delete an item from Windows 10
A. Execute a right click on an item and select Delete from the list.
B. pick OK option once UAC prompts your permission to delete this.
Create a new folder
2. Bring about a right click in an empty place and choose New followed by Folder.
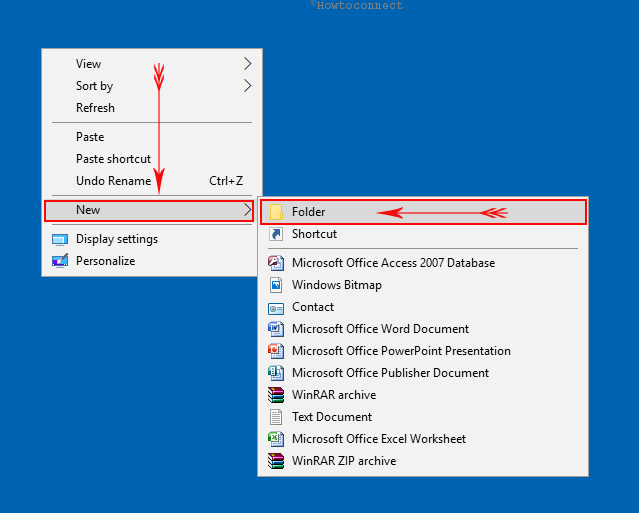
3. After the new folder appears, double-click exactly on its “name” furthermore type a name for it.
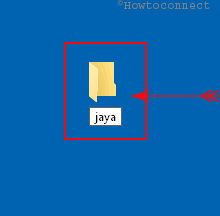
Arrange Files, folders in sequence
Sorting is a wise option to find a file you are looking for.
I. Perform a right click on blank space in a folder and pick “Sort by”. From the sort option, choose your preferred one.
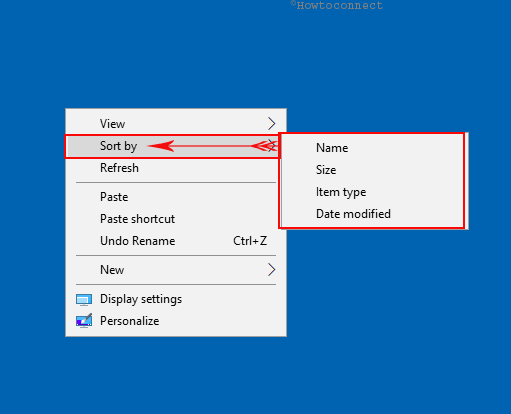
Recover a deleted item
A first time user has ever the possibility to carry out a task mistakenly. So this is very necessary part of the topic How to Start With Windows 10. Windows accumulates the deleted item in Recycle bin so that anyone can restore it again if removed unintentionally.
a) Perform double click on the Recycle bin to open it.
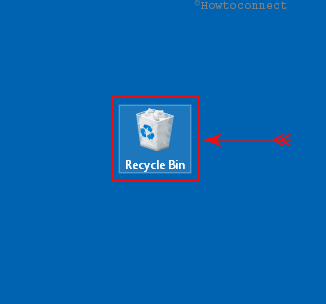
b) Carry out a right click on the file and select Restore option to replace again where it was before.
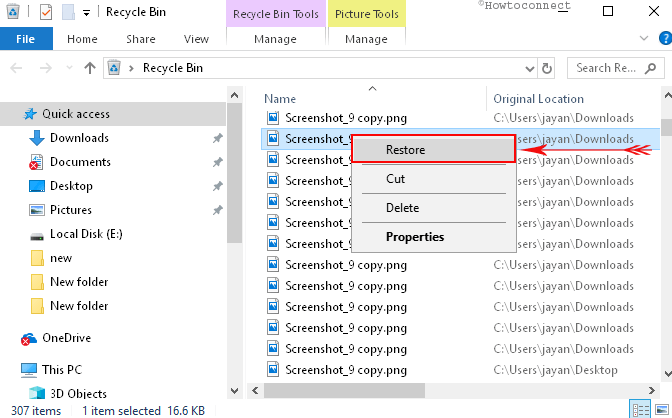
Personalize Desktop appearance
Customizing desktop in your own ways will offer you zeal to work with a new laptop. Before going to start working, it’s better to spend some time to personalize everything in a nice manner.
1. Make a right click on the void area of the desktop and select Personalize option.
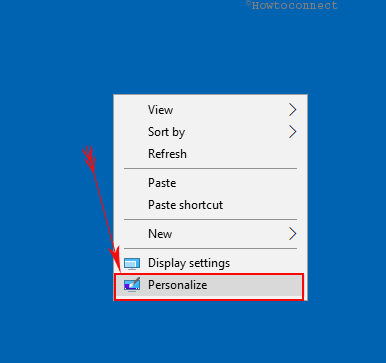
When the menus come into Picture showing Background, Color, Lock screen, Themes, Start, and Taskbar options in the left pane customize each of them in the following way:
Change Desktop background
Select Background from Left pane furthermore make a click on the drop-down menu under “Background” from the corresponding right side.
Choose either of Picture/Solid color/Slideshow from the list.
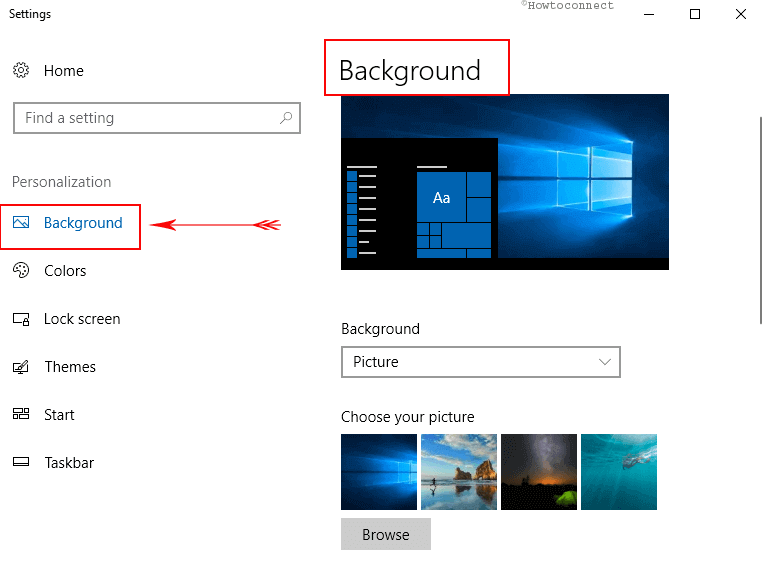
If you have chosen “Picture” in the dropdown, 4 sample photos will appear underneath. Click on one to place it as Desktop background.
If you want to set a custom, hit click on Browse button and prefer an eye-catching picture from the computer once asked.
You might Choose a Solid color by clicking a preferable color from there.
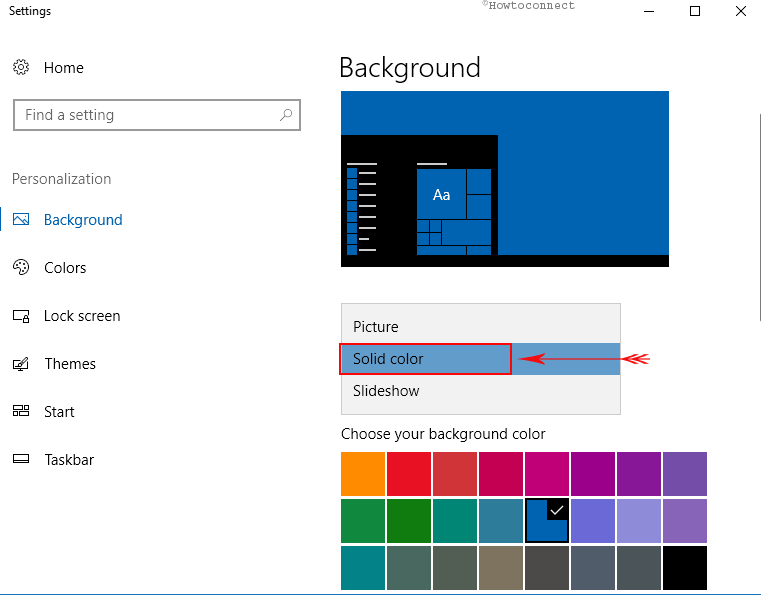
In case of choosing Slideshow, perform a click on Browse under Photos and select from the system.
Proceeding forward, pick a Slide changing time from the dropdown list.
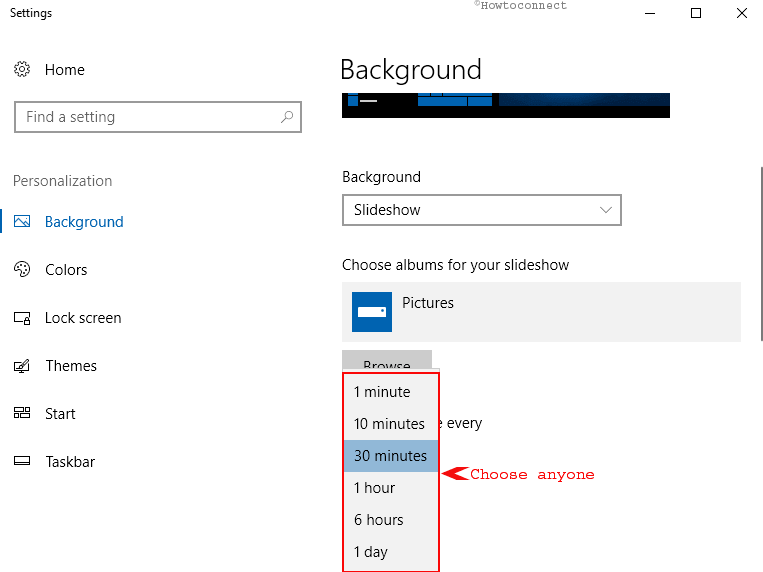
Change Accents Color
• Gently strike on Colors option from left pane and shift on to the right side.
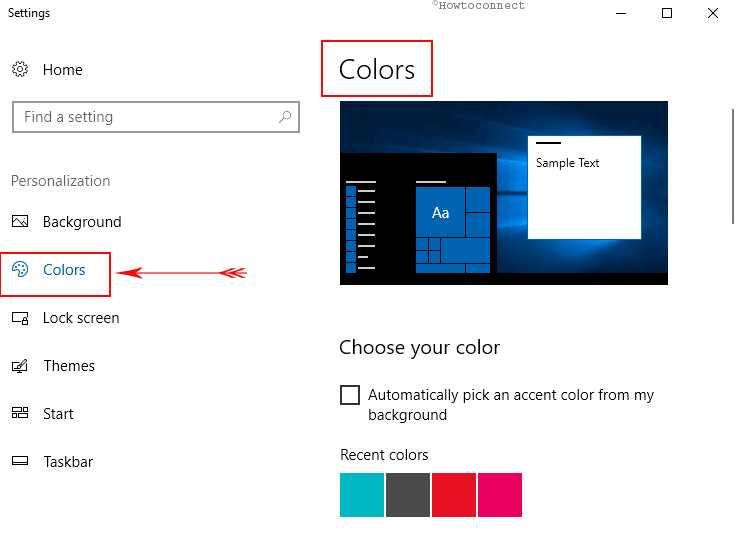
• Choose one clicking on a color palette under “Windows color”. You can also make it random by toggling “automatically pick an accent color from my background” option.
• If you want to experience colorful Start menu, Taskbar, sidebar, toggle the “Show color on Start, taskbar, action center and title bar” option.
Change Theme
Go with Themes from the left pane of this window furthermore move on the adjacent right side.
Select any theme you like from here.
If you want more choices then follow the link provided with “Get more themes online” and grab one from Microsoft store.
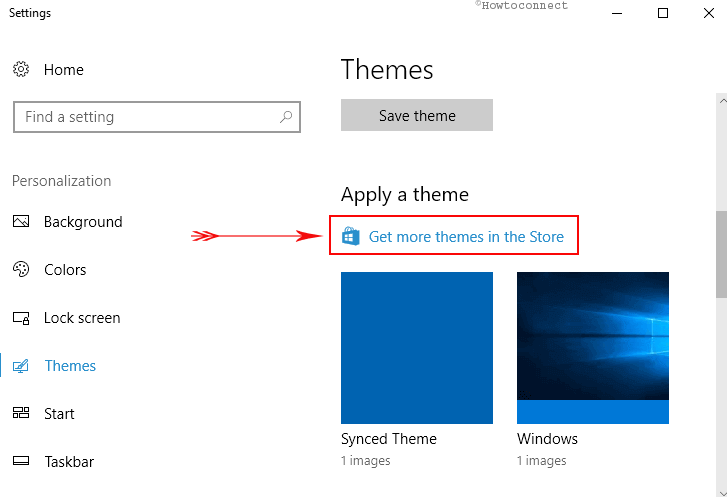
Comfy Display Scaling
A new laptop always comes out with maximum resolution and exposure as to look shiny including brighter. This scaling is not always recommended so you might need to set this up before you start with Windows 10. Thankfully, you are capable of turning everything according to your choice, apps, fonts, and icons as well on Windows 10. However, this setting app utility will provide you the whole package. Check out the below:
Press Win+I hotkeys to open Settings app and make a click on System.
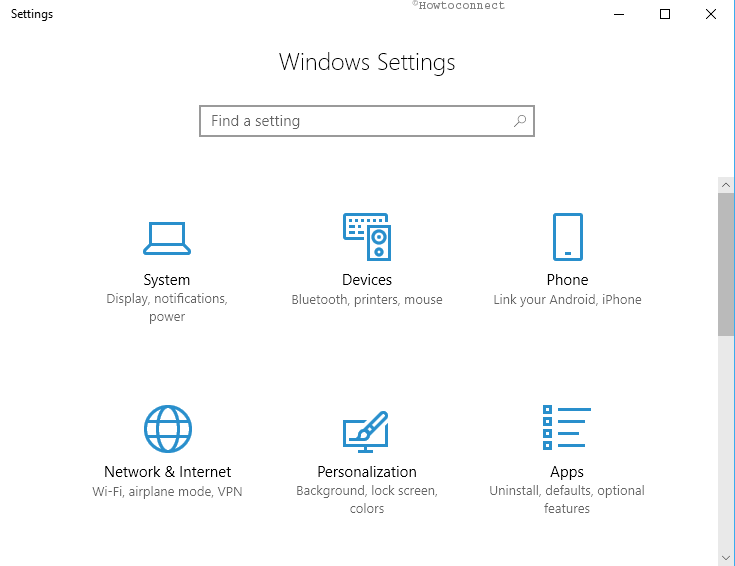
Display settings section opens by default so jump up to the corresponding right side. Move on to the Scale and Layout moreover click on the drop-down menu under “Change the size of text, apps, and other items. Select from the list as you want to see them.
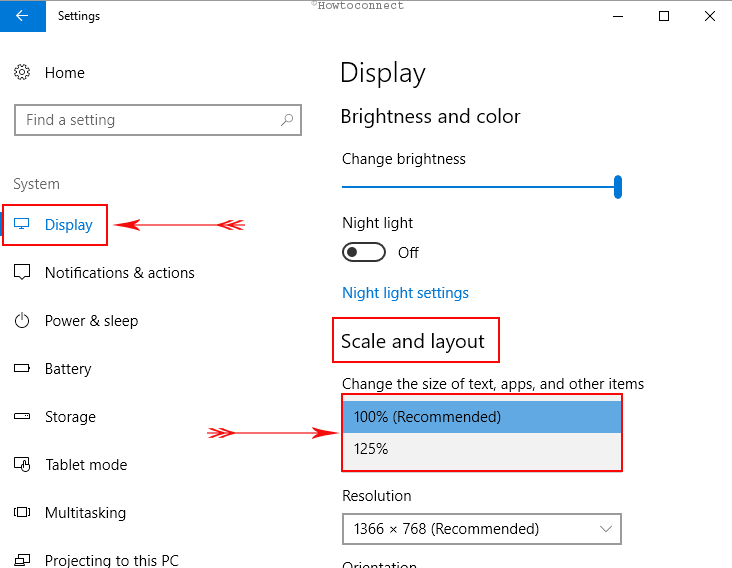
Adjust Sound Settings
Volume icon present in the taskbar is dedicated to controlling the sound on Windows 10. To adjust,
I. Select the Volume icon from the taskbar and adjust the slider to get the best loudness.
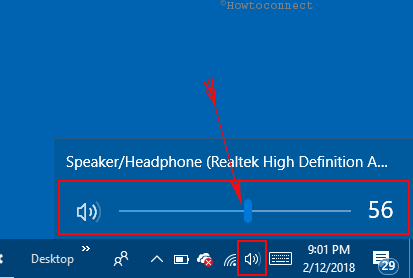
Manage Task view
Task view shows the running programs or anything that is open in windows in a particular moment. In addition, it lets you use multiple desktops at the same time. It is placed in Taskbar and represented with Screen icon.
• Perform a click on Task view icon from the taskbar.
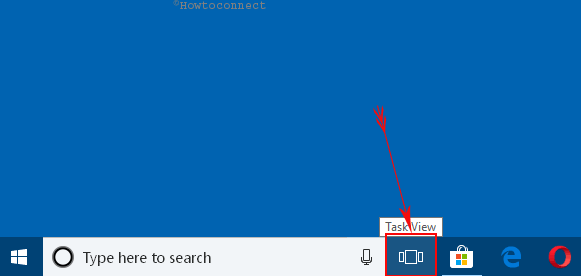
• Click on the plus icon (+) under New desktop to increase the number of windows.
Use PIN to log in your account
Windows 10 offers to set Sign in options like a PIN, passwords and face scanner (for a laptop equipped with webcam). To set these,
Step-1: Launch the default setting app as we discussed before.
Step-2: Move the cursor to Accounts and make a click when highlighted.
Step-3: Select Sign-in options from the left pane furthermore move aside to right pane.
Step-4: Click on Add under PIN.
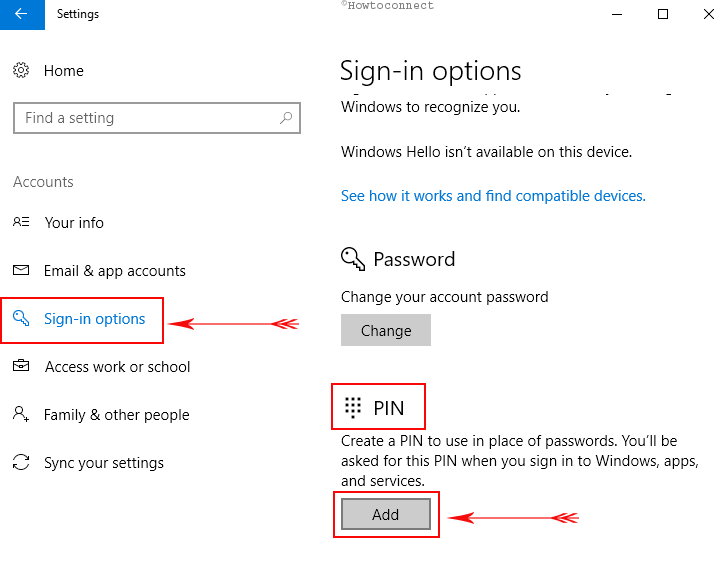
Step-5: Put in your password, press Sign-in and set a pin on the pop up.
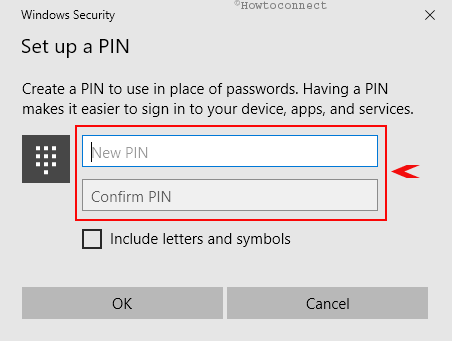
From next time use the PIN instead to login Windows 10.
Install any app from Microsoft store
Microsoft store includes a huge collection of applications you will need time and again. Most of the items are free to download so you need to learn how you will get this application.
Click on Store icon from the taskbar and allow it to be visible.
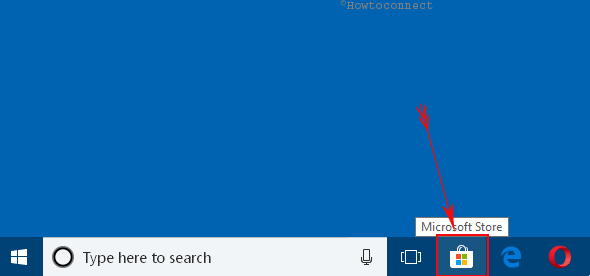
Type the name of the app you are looking for in the Search bar at the top right corner of the Micrsosoft store.
Once thumbnails appear, select the one you want to have.
From the details page, make a click on Get to initiate the download.
The application will be installed automatically once download gets accomplished.
Uninstall an app from the system
A useless application that is causing trouble can be uninstalled through the Settings app directly.
• Open the Windows Settings application by pressing Win+I hotkeys.
• Head to Apps and make a click when highlighted.
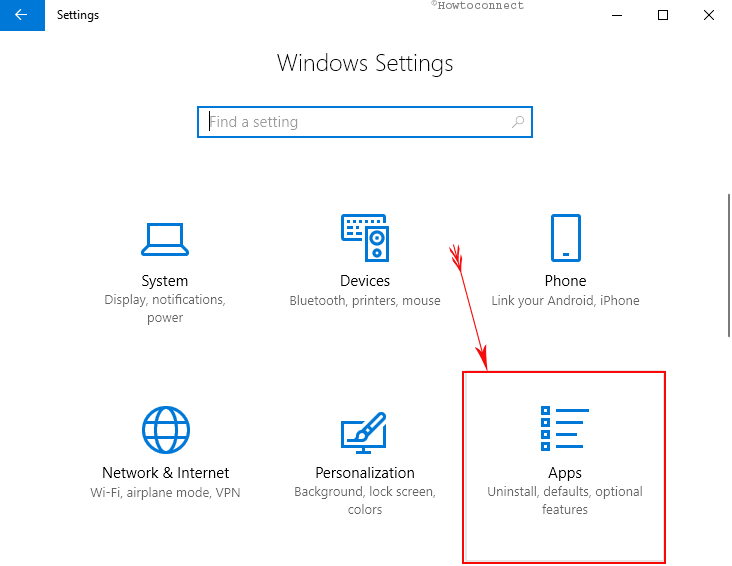
• Apps & features section opens from the left pane displaying a list of installed apps on the facing right side.
• Click the app you want to uninstall from the list and let it expand.
• Hit the Uninstall button from detail pane.
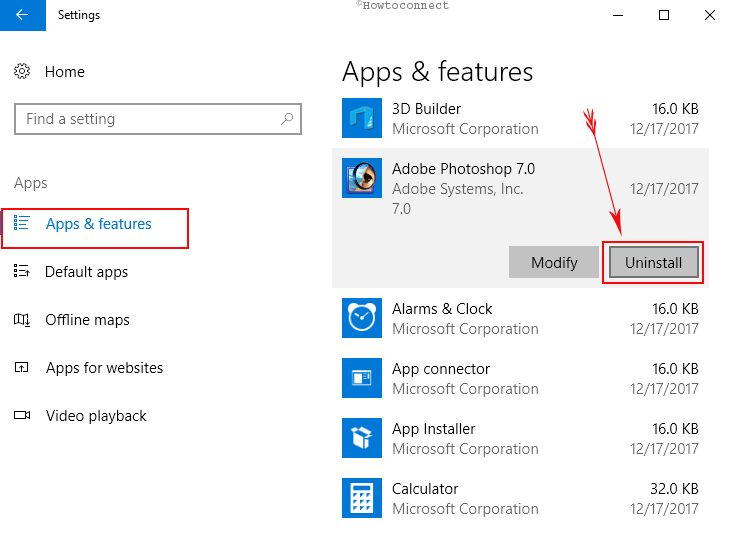
Continue with the instructions you get on the screen.
Change Default applications
Windows 10 itself set the convenient applications as default for users. You can change it to your preferred using following guidelines:
Step-1: Open Settings app using above mentioned method.
Step-2: Head to Apps and perform a click on it.
Step-3: Select Default Apps from the left pane to open additional settings on the corresponding right side.
Step-4: Reach out to the application, click an icon and choose as per your preference.
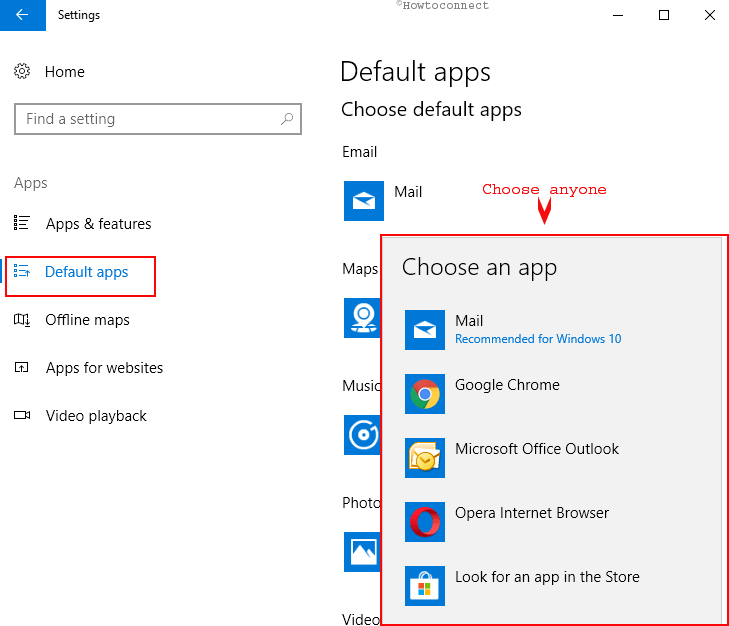
Uninstall 3rd party software
When you start using the windows, as day’s progress, you will find lots of applications need to install not available in the Store. With the introduction of Windows 10 Fall Creators update, Microsoft handed the authority to uninstall over to Apps & features section. Here are the steps to go through
Open Settings app following processes as shown above.
Hover mouse pointer over slate and Select Apps & features.
Navigate to the right side furthermore click on the software name from the list which you want to uninstall.
Step-4: Once it expands, click on Uninstall then follow the on-screen suggestions.
See this guide in this concern – How to Uninstall Software From Windows 10 After Creators Update.
Change Screen brightness in Windows 10
Click on the Notification icon, the last one, from the taskbar (right end).
Click on Expand link on the action center and locate the Brightness icon. You can see the percentage value of the current brightness. Click multiple times on this to change the brightness.
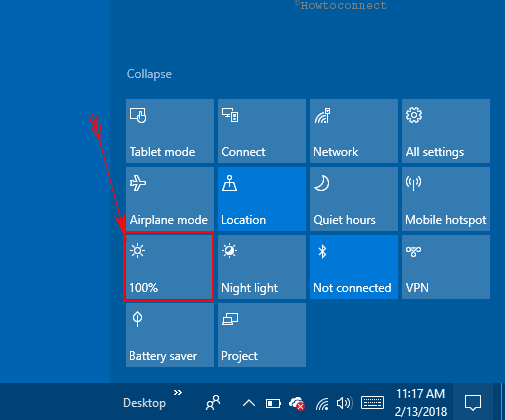
Follow the full story – Adjust Brightness and Contrast on Windows 10 Desktop.
Use Bluetooth to Transfer media
Bluetooth is an extraordinary means to transfer files and media. Additionally, connecting with Speakers including other Bluetooth devices might be necessary sometimes. Follow the way to add –
- Open the Windows Settings app using any of the methods we used before.
- Select Devices from various items here.
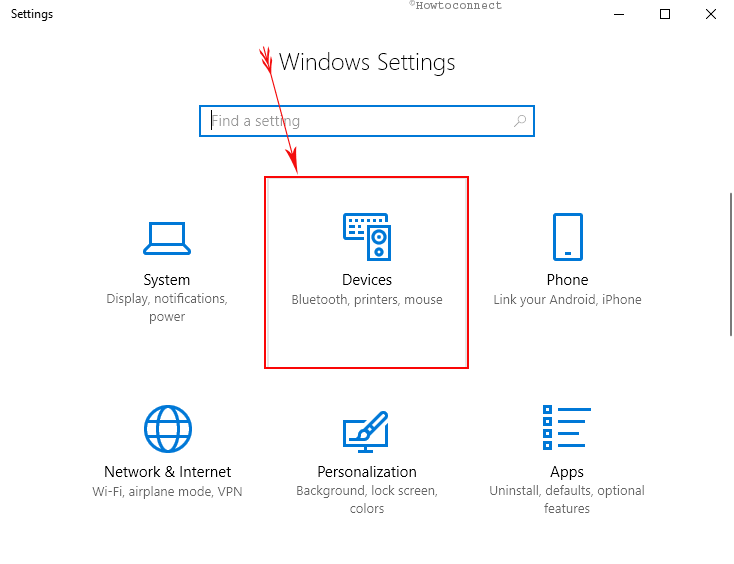
- Make a click on Bluetooth & other devices from the left pane and choose Plus sign in the corresponding right side. This will make your device discoverable to others.
- Now hit a click on “Add a device” option from the top.
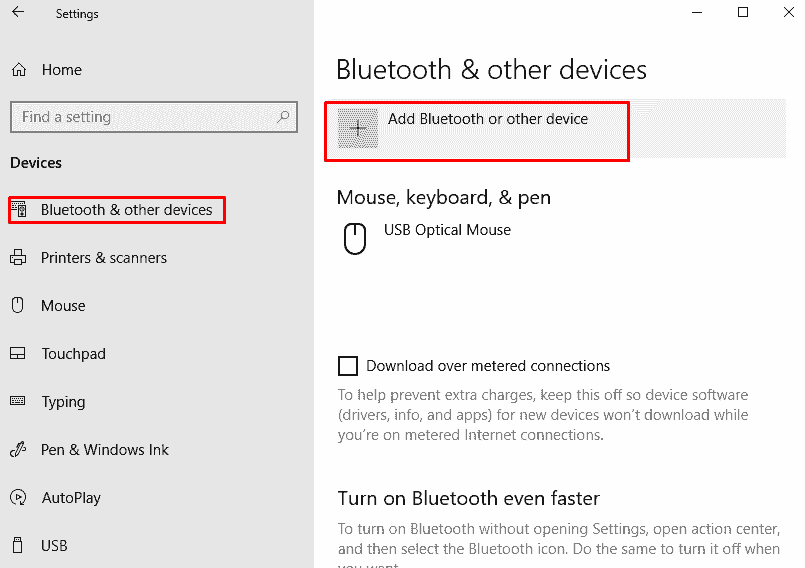
- Choose “Bluetooth” from this section and let the Windows start searching for discoverable devices in the area.
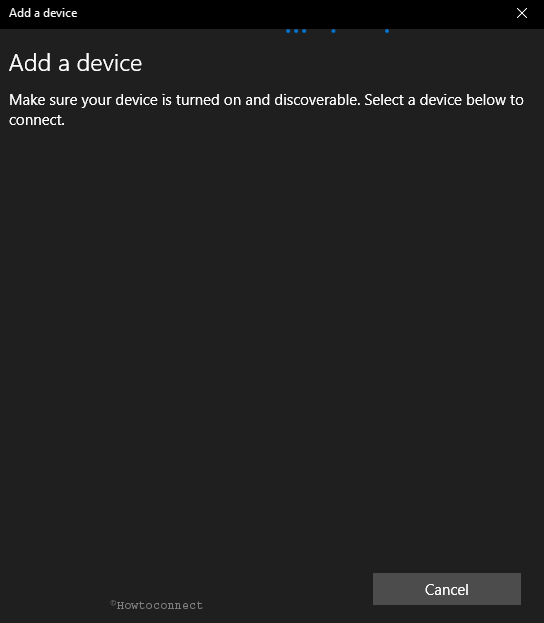
- From the pop up pick the one you are looking for. A popup will seem to appear displaying all the Bluetooth equipment.
- Choose “Connect”.
- If the device is a Smartphone, a text will appear on the screen having a code.
- Select the OK option from the device in order to connect as well as to make a pair.
Go through the entire process – How to Pair And Unpair Bluetooth Devices on Windows 10.
Run a CD/DVD in Windows 10
If your system integrates the facility of the CD player, you can run disc to enjoy movies, music, documentaries.
1. Place the Disc on the drive tray and make sure that it is properly encased.
1. Double click the “This PC” icon from the desktop and enter the file explorer.
2. Make a right click on the DVD RW Drive then select Open from the list.
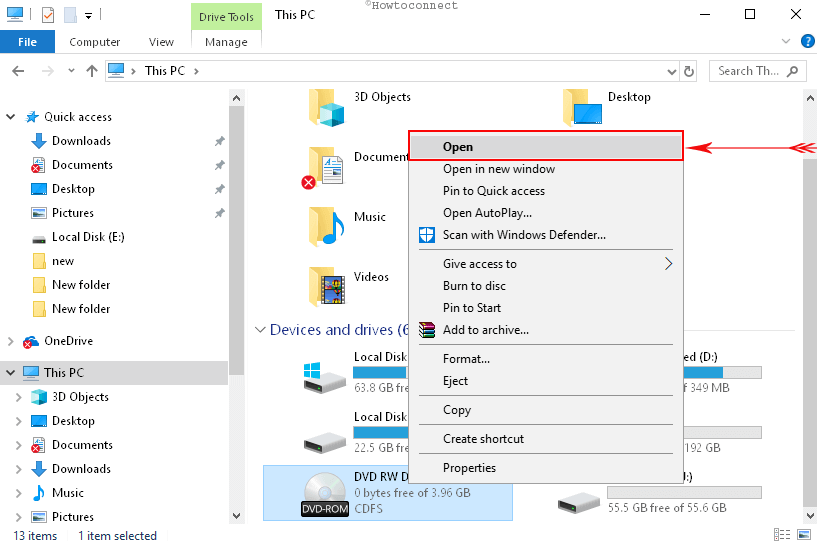
The media will start playing with the default player like Groove music.
Connect Printer to Windows 10
Connect the printer to any USB port on the laptop.
Open the Windows Settings app and head to Devices then do a click on it.
Single out Printers & scanners from the left pane furthermore hit the “Add a printer or scanner” option from right side pane.
Windows will detect the model of your connected peripheral and lists.
Select the name furthermore go with the on-screen instructions to complete the whole process.
Manage notifications to show in the Action Center
At the bottom right corner of your screen, there is a text shaped icon termed as action center. Notifications from various systems and processes are displayed here. However, you can customize:
01. Open the Setting app then make a click on System.
02. Reach out to Notifications & actions from the left pane and sharply move on the right side.
03. Scroll down to find Get notifications from apps and other senders then toggle the options to Off. A list of applications in the lower part of this page allows enabling moreover disabling notifications individually for each app.
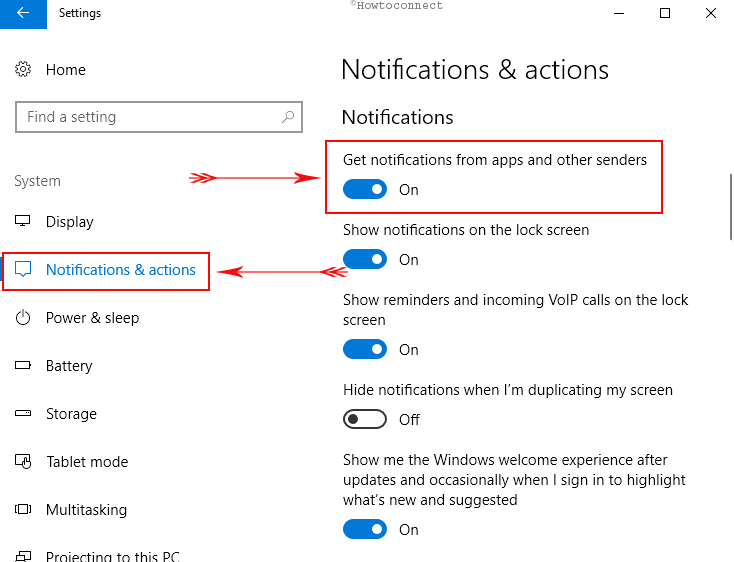
04. Moreover, you can append or exclude Quick actions tiles from here. Follow the link “Add or remove Quick action” and toggle On/Off the items you like to see in Action center.
See the latest features about getting notifications — How to Configure Focus Assist Settings on Windows 10.
Unpin items from Start menu
Start menu contains live tiles, unnecessary apps that can easily be removed.
I. Open Start menu by clicking the Windows symbol from the left end of the taskbar.
II. Move the mouse cursor to the unnecessary app then make right click on it.
III. Select “Unpin from Start” option and let it go.
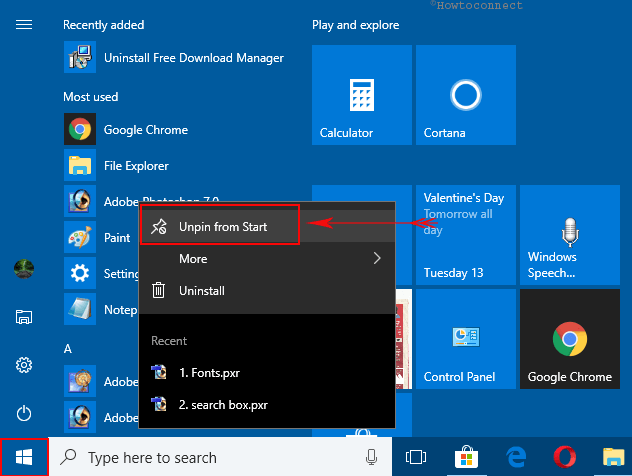
IV. If you want to enlarge any live tiles, choose Resize from right-click options.
Learn all the methods – Windows 10 – How to Pin to, Unpin From Start Menu, Start Screen.
Set up a perfect Power Plan
Since laptop comes up a battery with it and lets use without any customization. However, a perfect Power plan can save battery for a longer period of time restoring for an emergency.
Perform a click on the “Battery” icon from the notification area.
A tray rises up showing its life including power mode having a slider from “Best battery life” to “Best performance”.
Move the slider to the far left to switch on Power saver mode.
Screen brightness percentage shows at the bottom which can be changed by repeated clicking on it.
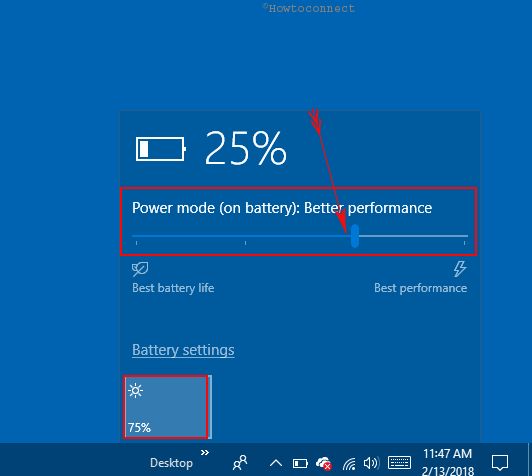
Open apps by hotkeys
We live in a busy schedule and can’t afford wasting time to open an app. However, users can set the apps can easily be opened by hotkeys. Following guides will facilitate you to avail this feature:
1. Hold down Win+R hotkeys to launch the Run dialog.
2. Type “explorer shell:AppsFolder” in the search box and hit the OK button.
3. From the list of apps, select one and put a right click.
4. Prefer “Create shortcut” option moreover click on Yes from UAC warning dialog.
5. The shortcut app will appear on Desktop. Now make a right click on it then single out Properties.
6. Head to Shortcut key and input “Ctrl+Alt+any key”.
7. Go with OK from the bottom to confirm
Configure Restore point
This a very important method for the users who are in a stage to know How to Start With Windows 10. There is always a chance to mishandle things ending with a certain error. But Windows 10 gives you an option to restore your computer to an earlier date and time. Create a restore point is a solution if a specific task goes wrong.
• Make a click on Search box situated on the taskbar, type restore, then press Enter.
• Move on to “System Protection” tab and select any of the drives you want to configure from the Protection Settings segment.
• Hit the Configure button moreover choose the option “Turn on system protection”. Finally, choose the OK button from the bottom.
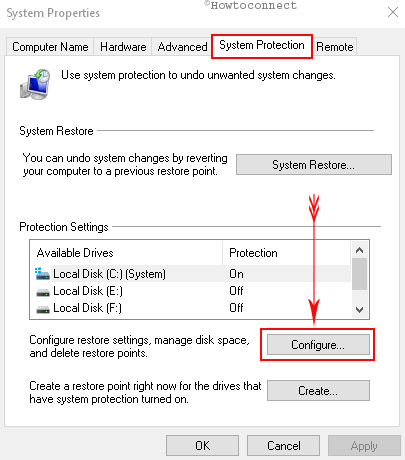
• Once more click on the Create button and allow the System protection pop up to open. Provide a name then pick Create. The system will notify after a while for the creation of the restore point.
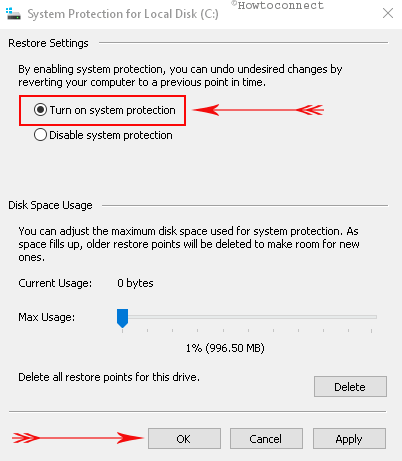
Add, remove File extension
File extensions are the suffixes added to the end of a file name. You might have heard .png, jpg, .doc, .text, .pdf etc. File Explorer includes an arrangement to show and hide file extensions. You are able to the change the status using method –
i. Press Win+E hotkeys to open the File Explorer.
ii. Move the cursor to the right then make a click on View menu.
iii. Select Options from the ribbon.
iv. Now go to the View tab, uncheck “Hide extensions for known file types”, click on Apply and lastly OK.
Run Windows Defender to treat the viruses
Windows 10 has a built-in utility that protects you from all kinds of Security threats moreover attacks. This is none other than Windows Defender Security Center. This is so powerful that no one needs a third party one unnecessarily wasting money. Therefore, before going any deeper, let’s check if there is any threat inside.
Open Settings app then make a click on Update & security.
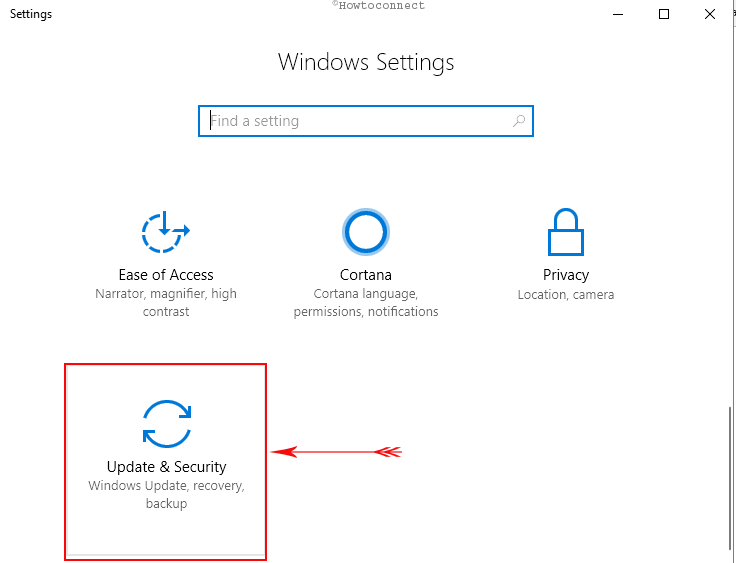
Select Windows Security from the left flank then from the facing right, execute a click on “Open Windows Defender and Security Center”.
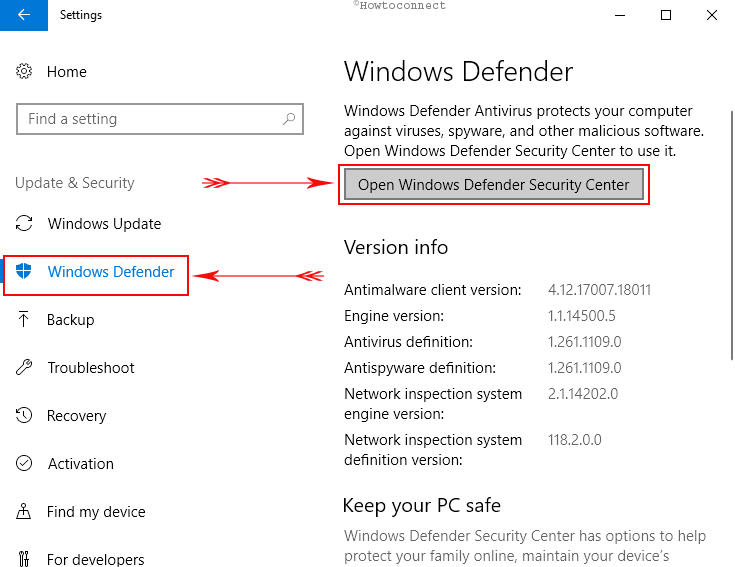
On the following page, you should see “Your Device is being protected” moreover a green check mark on all the items here. This shows, there is no virus present inside.
If you want to check further, select “Virus & threat Protection” and hit click on “Quick scan” option.
This might take little longer to check for the threats. Windows defender will resolve these automatically if found.
Updating Windows 10 to the latest Build
A new laptop having pre-installed windows 10 operating system is probably not updated to the latest version. Follow these guidelines after you Start With Windows 10:
Step#-1: Open the Start button located at the bottom left corner of the desktop then select the Gear icon to open Settings app.
Step#-2: Roll the cursor over Update & Security furthermore perform a click once highlighted.
Step#-3: Windows Update from the left pane opens by default. Sharply move on to the adjacent right side.
Step#-4: Hit a click on “Check for updates” under Update status.
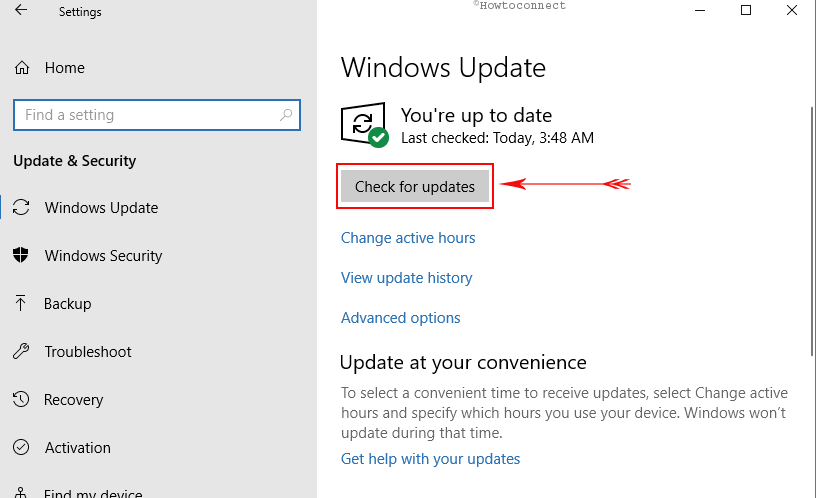
Step#-5: Latest edition will be downloaded moreover installed on the device. Wait until the process ends up completely.
How to Start With Windows 10 is such a subject that needs numerous ways and methods. This is it but probably not enough. Windows 10 has countless features you will slowly get to know every day. These guidelines will surely help you to understand How to Start With Windows 10.