You purchase apps in Store just to say Windows that you have not owned the app when you try to access it in another Windows 10 device? Of course not! So, in order to save yourself from such messages, you need to sync app licenses in Windows 10. In this article, we will outline the basic information about sync app licenses and will also guide with the steps to sync app licenses in Windows 10.
With your Microsoft Account on your own PC, you have owned few apps from Store by paying. And when preferred to check the same apps from another Windows 10 device, you are told by Windows that you don’t own the app. So, the solution is when you sync app licenses and as long as you use your Microsoft Account you can access the apps from any device. Many users do not realize that they need to sync app licenses separately apart from other sync settings. And hence, it creates trouble when you log into another device. It is hence recommendable to sync app licenses for those who purchase apps from the Store.
How to Sync App Licenses in Windows 10 Store
- Bring Windows 10 Store on your display screen from the glassy Start Menu.
- Click Menu icon, the three horizontal lines seen on the top left area of the Store.
![]()
- Choose Settings option.
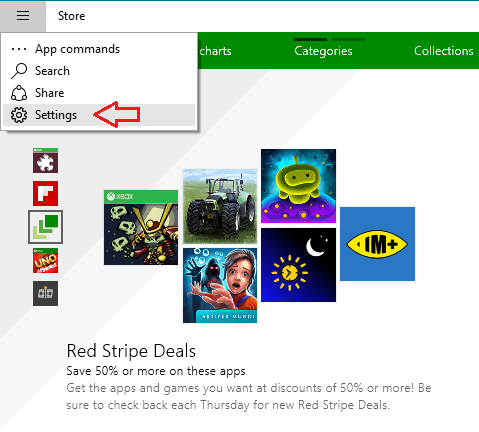
- From the arrived Settings charm on the right edge of the screen click App Updates.
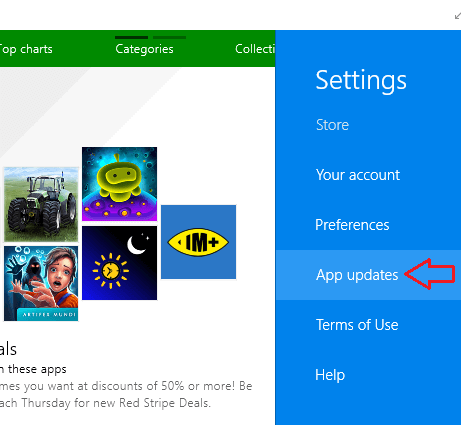
- Now under App Licenses section, click Sync license button. (Make sure you have a proper internet connection to sync app licenses). Click this button
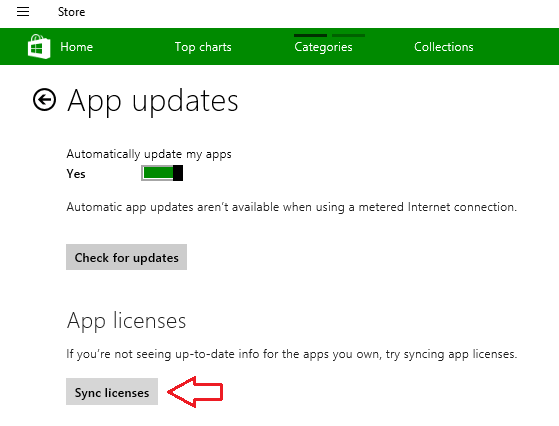
- You will get the message like below screenshot after successful Sync licenses.
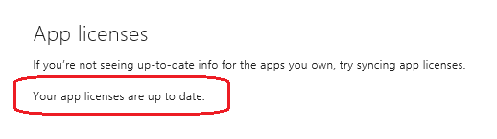
Sometimes you could get the message like Your app licenses couldn’t be synced. In this situation. Follow 3 following steps. Either of the 3 steps could rectify the store licenses issue:
- Reset Windows Store – Click Win+R and write wsreset.exe and hit Enter.
- Again Register in the Windows store.
- Download the app updates.
This way you could Sync App licenses on Windows 10 Store.

I am having the same issue, I do not have the 3 lined menu option. is there another way to get the same thing done?
I’m not seeing that menu charm at all in my version of the Windows 10 Store. It’s just plain not there.
Is there some keyboard shortcut or other alternate method I can use to make it appear, or to get into the Settings dialogue?