Changing orientation of the screen is a modern inclusion and sensors help to do this on hybrid desktop monitors, tablets, and smartphones. However, this great utility might cause trouble too when the display all of a sudden changes to a landscape or portrait. Fortunately, you can easily Turn Off Screen Rotation on Windows 10 from Action Center, through Display Settings, by shortcut keys moreover using some registry tweak. Let’s check the procedures in details.
How to Turn Off Screen Rotation on Windows 10
Screen rotation is the change of angle and orientation of screen from portrait to landscape or vice versa when you turn the device. It’s the sensor who reads the position of the device and changes the position automatically. This is indeed a great utility for smartphones and in some cases tablets. But there are limitations too as it creates trouble sometimes. However, for the relief of such users who always gets annoyed by this auto-rotate feature, Microsoft presents few easy ways to tackle the situation.
Turn Off Screen Rotation on Windows 10 using Keys
If you have connected a keyboard with the device, you can engage keys to lock the rotation.
Step-1: Rotate the screen to the orientation you like to lock.
Step-2: Hit the hotkeys “Win+O” to immediately enable the lock orientation feature on your device.
Turn Off Screen Rotation on Windows 10 from Action Center (Notification Area)
01. Launch Action Center by simply tapping the Notification icon from system tray. Instead, pressing Win+A keys will also open the same.
02. Tap the quick action button “Rotation Lock” to easily disable the screen orientation feature.
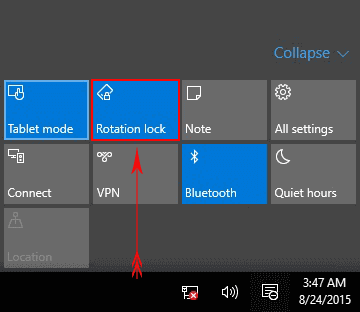
03. If you want to activate rotation and turn off Lock, tap the same quick action button again.
Note – If you are unable to see Rotation Lock quick action button, then read our tutorial to Remove or add Quick Actions Tiles in Windows 10.
Turn Off Screen Rotation on Windows 10 changing Display Settings
I. Open Start menu and put a tap on Settings cog. Move on to System and touch it once highlighted.
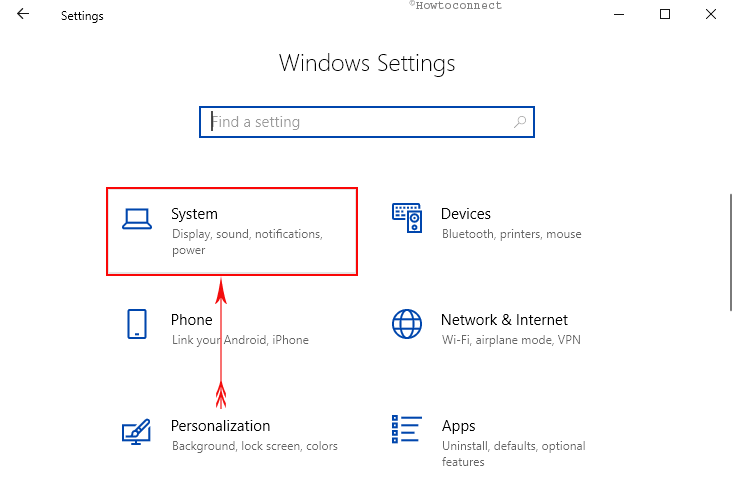
II. From the left pane on the next page, select Display and jump to the adjacent right side.
Note – Right-clicking on an empty space on the desktop and choosing Display settings also launches the same quickly.
III. Here, scroll down and go to the Orientation section. Pick up either Landscape or Portrait where you want to lock from drop down menu
IV. Toggle Rotation Lock to On position and the device will not rotate all by itself.
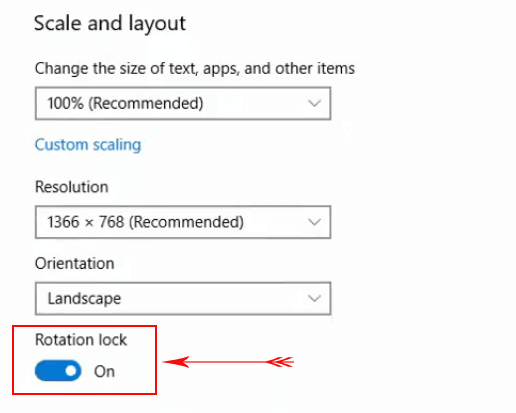
For reference, How to Get Best Experience from Windows 10 Display Settings.
Turn Off Screen Rotation on Windows 10 using simple Registry Tweak
Windows 10 also provides you another to disable screen rotation. All you need is to modify a specific DWORD value in the Registry Editor. But to perform the below steps, ensure to have all the administrative authorities. Certain devices are out there where the option to disable this rotation feature is not available. For such users, this registry tweak will be of great help.
a) Type Regedit in Cortana search box and press Enter when the same command displays as the result.
b) On the Registry Editor, navigate to the following path from the left pane.
HKEY_LOCAL_MACHINE\SOFTWARE\Microsoft\Windows\CurrentVersion\AutoRotation
c) Once you reach to AutoRotation key, slide away to the right side panel and create a new DWORD value for 32-Bit. To do so, perform a right-click on a vacant space, hover over New and pick up DWORD (32-bit) Value.
Here, you may like to read How to Create a New DWORD Value in Registry Editor on Windows 10.
d) Name this DWORD as Enable and double-click on it.
Note– If your device if of 64-Bit, you have to still proceed and create 32-Bit DWORD.
e) Edit the DWORD and in the Value data box, put 0 to disable screen rotation. Click OK to save the DWORD modification.
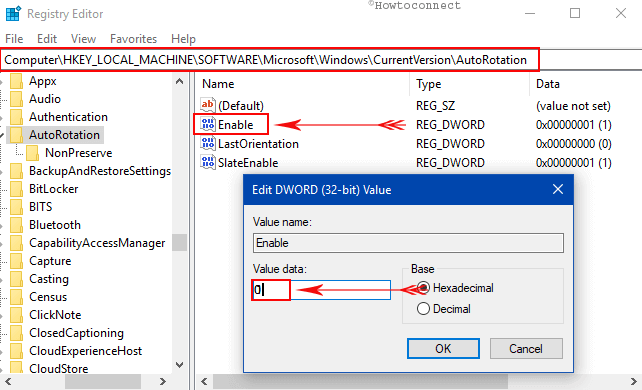
f) Finally, to make the registry changes effective, sign out and again sign in to the device. Restarting the system will also deactivate the rotation feature.
Note – If you want to enable the screen rotation again, follow the above procedure and change the value data from 0 to 1.
You can also How to Flip Screen on Windows 10 to 90, 180, 270 Degree.
Screen Rotation In-depth
The output from the graphics adapter is always activated during the orientation change. But this feature is necessary for all “Windows Display Driver Model” (in short WDDM) 1.2 or higher that actually supports the rotated modes.
Screen rotation was not that popular on traditional laptops or desktops. But with the latest devices such as tablets and smartphones, it has become a mainstream scenario. So, keeping this advancement in mind, Windows activates optimization towards display infrastructure. This is done to ensure that the monitor sync remains turn on during screen rotation. Being an end user, you can only experience smooth screen orientation when the following points are true.
i. The device should be running Windows Display Driver Model, viz WDDM 1.2 or higher.
ii. The “desktop composition” manager is enabled moreover, it is actively composing.
iii. The mode change request should be determined. And it needs to be compatible with smooth rotation mode transitions. Now, the two modes can be compatible if they possess same dimensions of width and height. Other parameters have to be same such as pixel formats, topology, stride, refresh rates and only differ in screen rotation.
So, that’s all about the various ways to Turn Off Screen Rotation on Windows 10 and some more in-depth analysis of the feature.
