Edge is now the new default web browser in Windows 10. The fresh released build 10049 brings the Edge with itself. In this post, we will guide you with the basic settings you can do in the Edge. You will read things like how to clear browsing data in Edge, how to bookmark your favorite pages, and several more such exciting things. So, let’s begin!
How to Use Microsoft Edge on Windows 10
How to Clear Browsing Data on Edge
If you are possessive about your surfing and don’t prefer anyone else to know what pages have visited or if you had undergone some important work and wish to maintain privacy, you can easily choose to clear all the browsing data from Edge.
Read the below steps to clear browsing data on Edge
Step 1
Launch the Edge. You see its icon pinned on the taskbar. Hit on this icon.
Step 2
On the far top right corner of the browser, click the three dots for More.
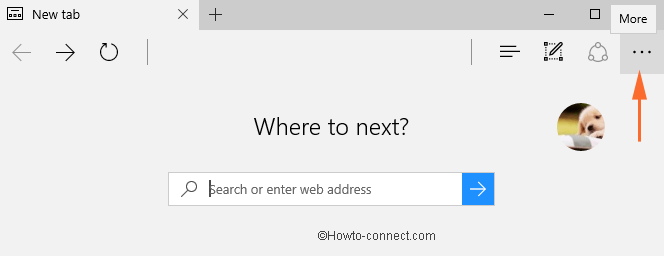
Step 3
This will open up a list of options from where you need to select the Settings.
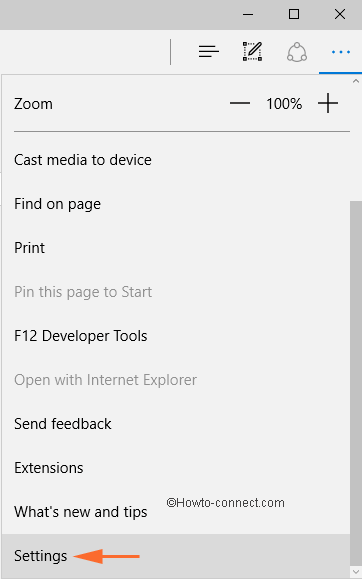
Step 4
You can view the Settings of Edge opened on the right panel of the screen.
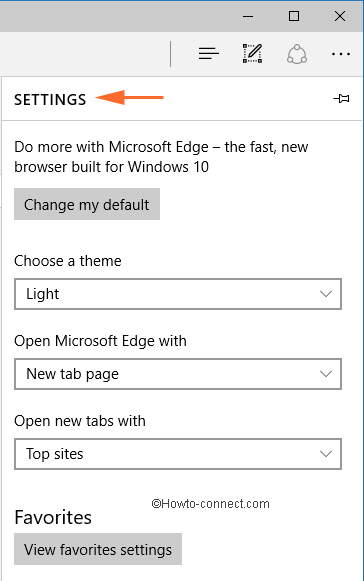
Step 5
Scroll down and go to the Clear browsing data portion. There a button is present, namely “Choose what to clear”, select it.
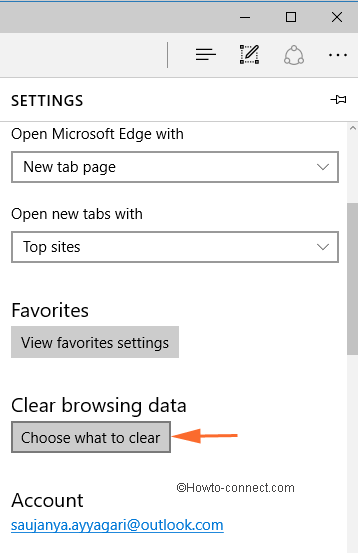
Step 6
A separate box of Clear browsing data opens up on the screen. You can see six options whose data you can favor to erase from the browser. Check all the options and click on the Clear button.
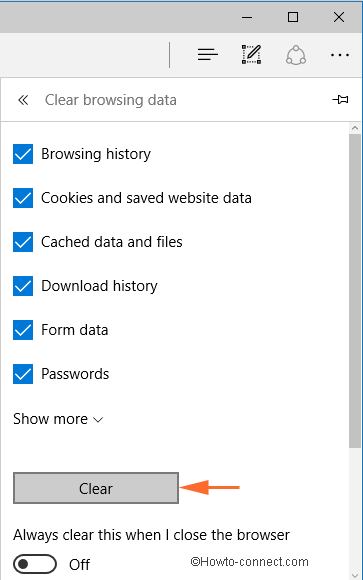
Step 7
This will clear all the stored data or past data of Edge.
How to Set Google as Homepage in Edge
Read the below steps to set Google as the Homepage in Edge.
Step 1
Open the Settings of the Edge.
Step 2
Take your attention to the Open Microsoft Edge with option. Select the last option A specific page or pages.
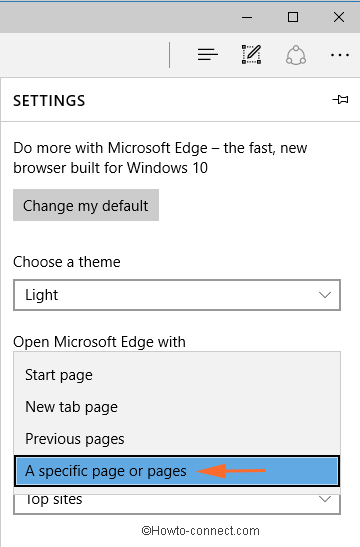
Step 3
Get into the next text field where you need to enter the address of the homepage you wished to set. (you can also set another website as your Homepage).
Step 4
Enter the address and click on the Save button to save the changes.
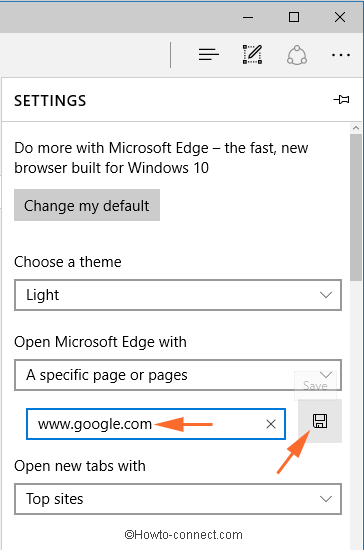
Step 6
Restart Edge. Now, Google will get open as your Homepage.
How to Enable Flash Player in Edge
Step 1
Launch the Settings of the Edge.
Step 2
The Settings list opens up on the right edge of the screen. Come to the extreme bottom of the list and select View advanced settings button.
Step 3
Use the slider of the Use Adobe Flash Player and turn it to the On mode.
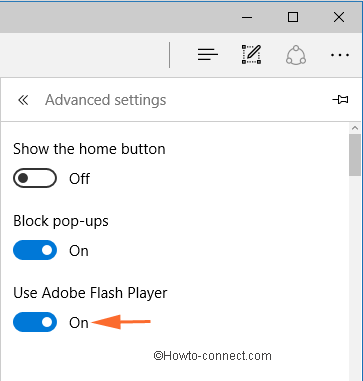
How to Bookmark your Favorite Webpage in Edge
Step 1
Open your favorite web page in Edge.
Step 2
You can see a Star mark on the right side of the web address. Click on the Star mark.
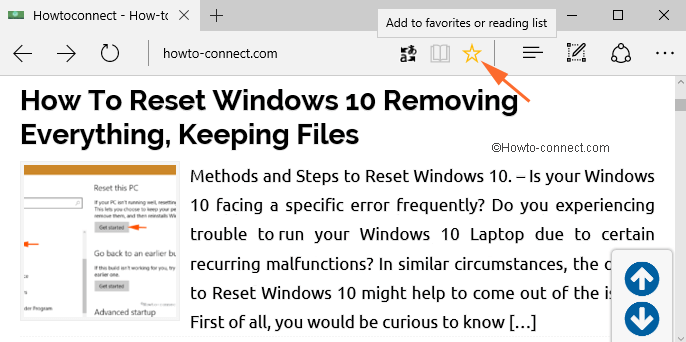
Step 3
A small box will appear which displays the Name of the web page, and a Create in box. Provide the address of the web page in the Name field.
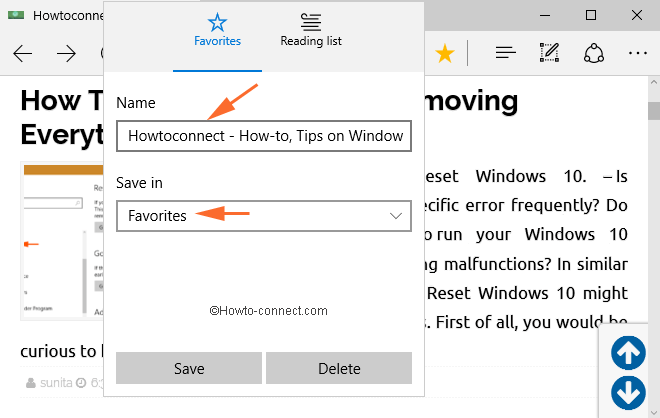
Step 4
Click on the drop-down menu of the Create in box and choose Favorites Bar.
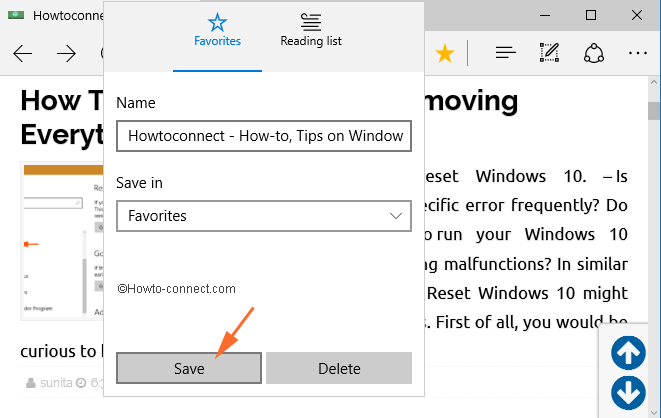
Step 4
Now, click on the Save button.
Step 5
This will add your selected web page on your Favorites Bar. You can see the name of the web page just below the address bar.
You may like to read:

Add ons have not come up.
Add-Ons not available in version 15.10130. At least not in mine!
Thanks Sunita, got so fed up with hang ups, slowing of laptop in all areas, drop out of games, adds showing in wrong place, just had it, so uninstalled and running windows 7 again, still the best they’ve ever developed.
Ford, You need to go to Favorite and add your homepage and name it Home. Since Microsoft has not provided home button by default till now so you will have to improvise.
So, how do I set a “HOME BUTTON”