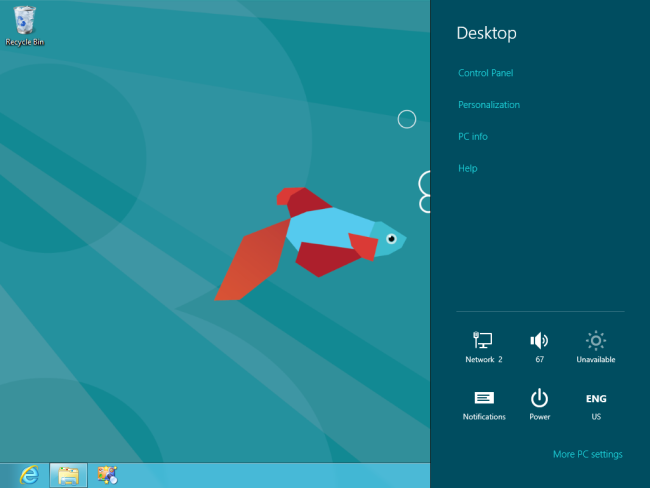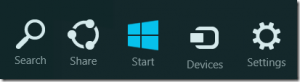Whenever we install Windows 8 (beta) in our systems, the appearance of the Windows amazes us. Such attractive and gorgeous appearances abide all of us to fall under its spell. We, as a user, are familiar to work on earlier Windows, so our search evolves on the basis of previous experiences. But our earlier experiences are not efficient to cope with the functioning of Windows 8.
Windows 8 is absolutely different from the previous Windows OS. When you press the windows key on the keyboard, the Metro screen appears which includes multiple Apps and tiles. Besides Metro appearance, Windows 8 has also another interface called Charms Bar. It is placed extremely right on the Windows screen. We herewith present the ways to use Windows 8 Charms Bar, search file aught, about the devices, change PC settings, take a printout, connect to a network.
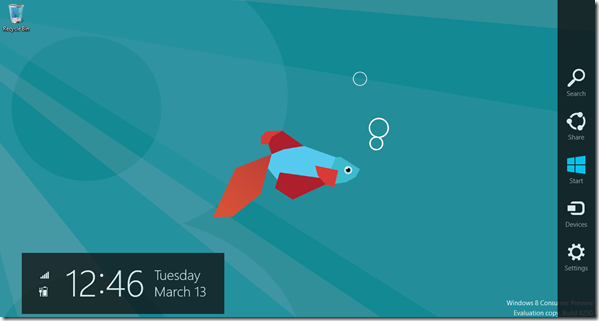
How to access and use Windows 8 Charms Bar
Two modes have been discovered to launch the Charms bar in Windows 8. To launch Charms Bar move your mouse cursor on top or underneath right side in the desktop screen at any moment or press the combination of the shortcut of Windows Key + C at a time.
About Charm Bar Button
Charms Bar is the newly added toolbar, on the right side, desktop screen. It can be accessed anytime from every place while an application is running. It contains five buttons like Settings, Share, Search, Devices and Start.
Description of five options of the charms bar menu
1. Search
For search purpose, you can use Windows 8 Charms Bar. The Search option is used to search any type of existing files, software and system settings, apps, and many more items from your computer. For example – if you type Music in the search box then it will show numerous search results related to similar items as MP3, Videos, albums, etc.
Inside the metro apps screen, the Search box can be accessed by inserting Windows Key + Q Shortcut.
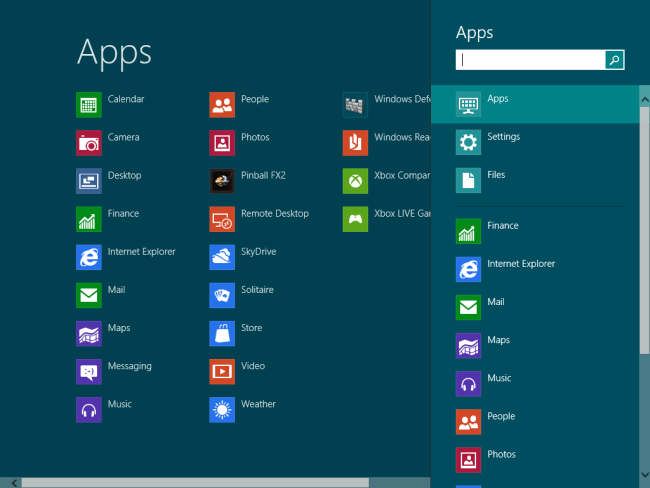
2. Share
Sharing becomes very convenient when you use Windows 8 Charms Bar. The Share Option works only in the metro apps window. It is used to share information through Net (Mail, social networking). For example, if you are accessing Internet Explorer browser and want to share any opted link to another person by sending emails then Share option is best.
You can also use Windows key + H shortcut on the keyboard to enable the Share option on the metro screen.
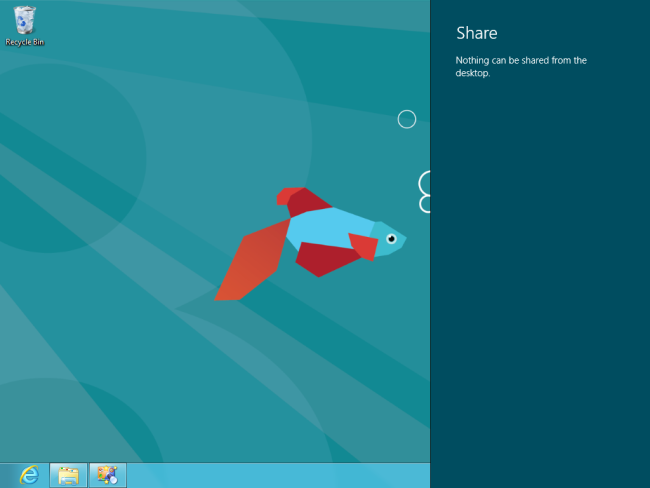
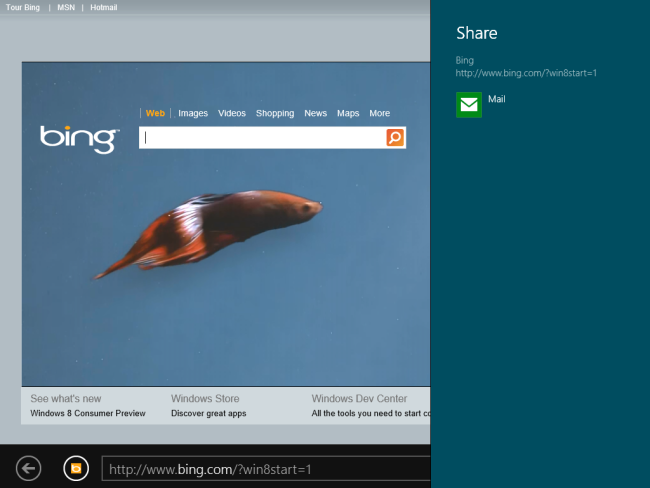
3. Start
The Start option works in both Metro Apps and Charms Bar. When you click on the Start option from Charms panel then you will return back to the Metro Start Screen window. Windows key is also used to switch back metro apps screen. If the Metro Screen is already before your eyes then click on the Start from the Charm panel, and you will go back to the desktop screen directly.
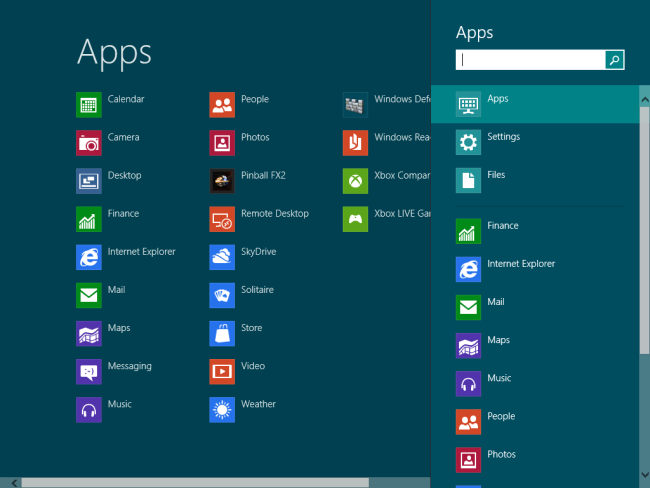
4. Devices
If you choose Devices option inside the charm panel, you will be able to configure settings for several attached devices like Projector, External monitor, HDMI TV, printer and many more. Suppose you want to take a print out in the metro apps then it shows the plugged printer in charms device panel.
You may also use (Windows Key + K) shortcut to highlight devices in the metro screen.
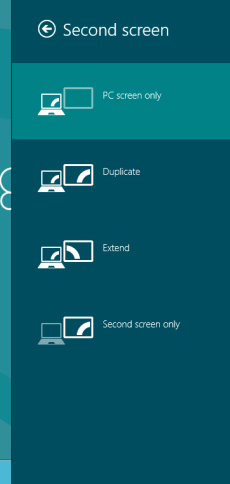
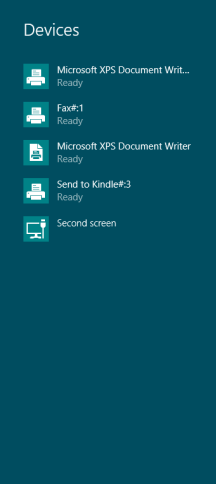
5. Settings
When you click on the settings button in charm panel you will find several important settings options like Audio, Power, Language, Notification, Network connection. These options are used to change the settings on Windows 8. More PC settings link placed below in this charms panel is to start the metro control panel settings dialog box. This way you can easily use Windows 8 Charms Bar.