In countless problems you encounter on Windows 10 machine you are recommended to update a driver. You do the same thing even you are in dark and not aware of whether the driver is causing the crisis. In these circumstances identifying the specific culprit driver software can ease your fixing process to a certain extent. So in this post, we are writing on how to Identify if a Driver is Causing Issues in Windows 10.
A Utility Driver Verifier helps to Identify if a Driver is Causing Issues in Windows 10. Driver Verifier keeps a watch on Windows kernel-mode drivers as well as graphics drivers to detect unreasonable function calls or actions that cause crashing of your Windows 10 system.
This tool runs through command prompt and brings the data concerned to bad drivers. Let’s see how to Identify if a Driver is Causing Issues in Windows 10 machine with the assistance of the Driver Verifier.
How to Identify if a Driver is Causing Issues in Windows 10
Precaution: Take a Backup of your data and files and create a restore point before derivation of the process.
- Start with Tapping / hitting the Windows button after then write verifier in the search area. Click Verifier at the top underneath which Run command is written.
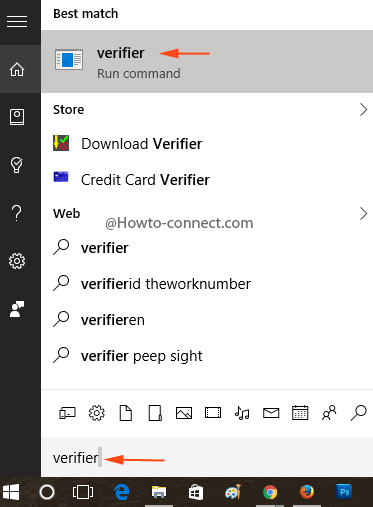
- An elevated Command prompt interface emerges consolidated with UAC confirmation pop up. Go along with Yes.
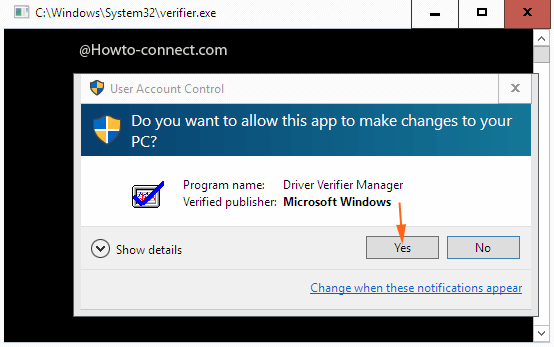
- You catch sight of the Interface of the utility Driver Verifier Manager comes out on the desktop screen.
- Check the radio box Create custom settings for code developers followed by hitting Next.
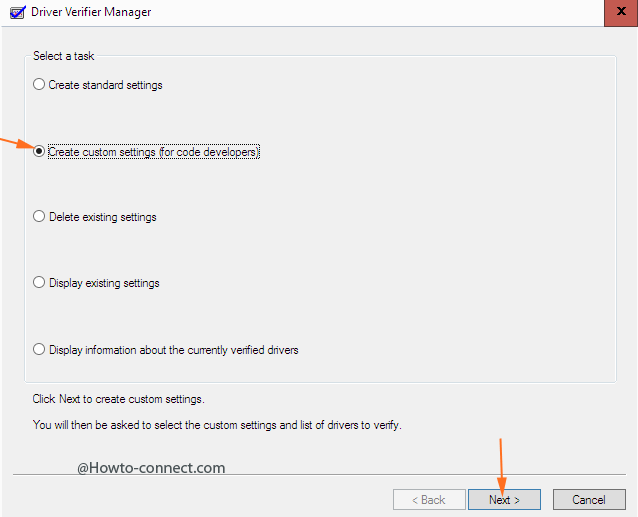
- A list comprising various individual settings opens up. Uncheck the box beside choice Randomized low resource simulation and DDI Compliance shown in the list and press Next.
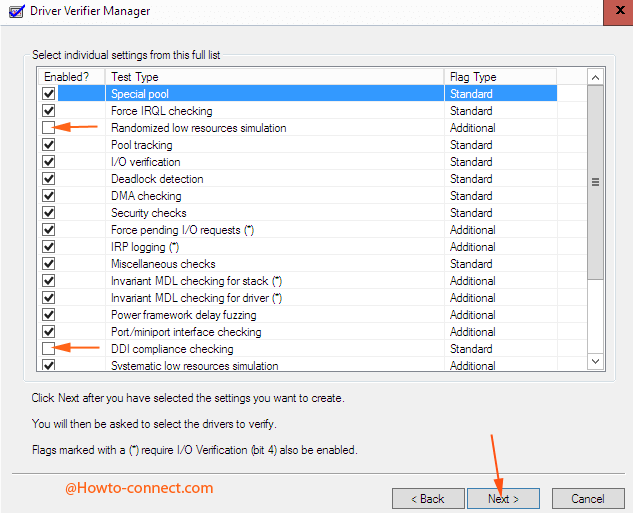
- Again click on the radio box beside the option which says Select driver name from a list. Hit the button Next.
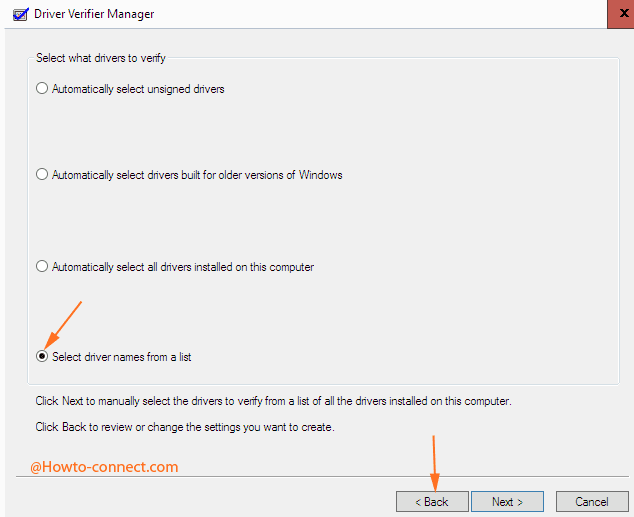
- The action scans for a while and presents a huge list of the drivers. Check all the boxes beside which Microsoft Corporation is not written. Mean choose all the drivers provided by other than Microsoft pursued by hitting Finish button.
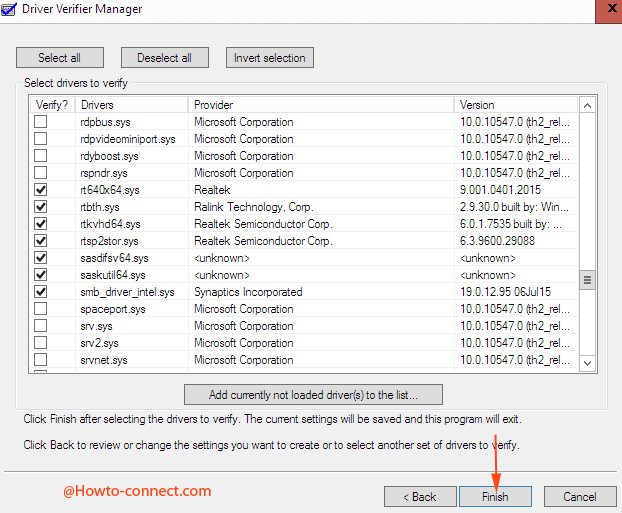
- A pop up emerges which says You must restart this computer for the changes to take effect. Move off with OK.
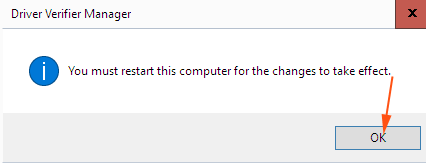
- Your System reboots and opens up with a blue screen. Click Continue for a normal Startup. Sometimes Troubleshoot interface comes up. Here you again need to move off with Continue. If the Troubleshoot comes time and again go with Reset and select Refresh your PC where your files remain safe.
- After desktop screen comes to view, copy the below command and paste to Command prompt furthermore hit Enter.
verifier /querysettings
- You see the Driver checking is processed and the tool is working in the background. It will continuously check all the drivers you have selected for 36 hours. You can Identify if a Driver is Causing Issues in Windows 10 using the above written command. In between your system might crash. here you need to Continue time and again.
- If your system crashes too quickly then boot in safe mode and copy underneath command to stop verifier –
Verifier /reset
- If you encounter another issue you can restore your system which was recently created.

I deleted all the network adapter drivers from devmgr & then updated the sata – restarted and ? my net is back ? thank you!