You can easily Import Bookmarks from Safari to Microsoft Edge, the built-in browser of Windows 10 OS. Looking at the performance of the Windows 10 built-in browser users are switching to this. During this procedure, they require migration of their bookmarks to use as Favorites in Edge later. You may also like to Import Firefox Bookmarks to Edge Browser Favorites.
Though Edge does not include Safari in its Import list, however, there is a way out to it. The bookmarks from Safari can be moved to Microsoft Edge as HTML files. All you need is to save the bookmarks of Safari on the preferred location of your PC. Once you do this, you can straightaway move that HTML file into the Edge browser. For reference, you can follow How to Export Import Edge Favorites As HTML File with Chrome, Firefox, IE. So, hook to the tutorial and let’s learn the entire process.
How to Import Bookmarks from Safari to Microsoft Edge
Step 1 – Open Safari and press Alt key. This immediately shows up the menu bar on top of the browser, click File.
Step 2 – When various options come into view, select Export Bookmarks from the drop-down as shown in the given picture.
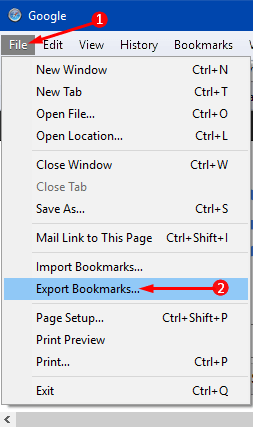
Step 3 – Moving ahead, navigate to the target location where you prefer to save the bookmarks HTML file. It is noteworthy that you select HTML Files as the Save as type. Click Save after choosing the location.
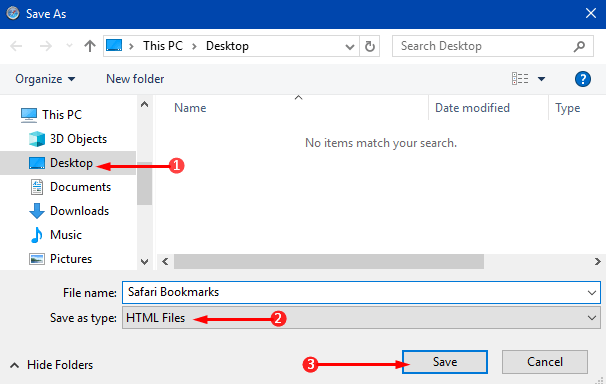
Step 4 – Now, to Import Bookmarks from Safari to Microsoft Edge, open the integrated Edge browser.
Step 5 – Click Settings and more button (…) on the upper right end. This opens up a bar on the right side, locate and click Settings.
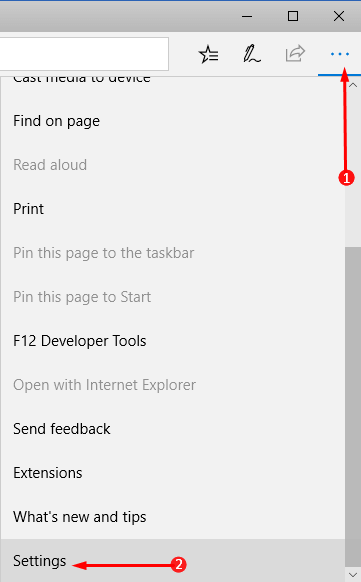
Step 6 – Here, perform a click on the button namely Import from another browser.
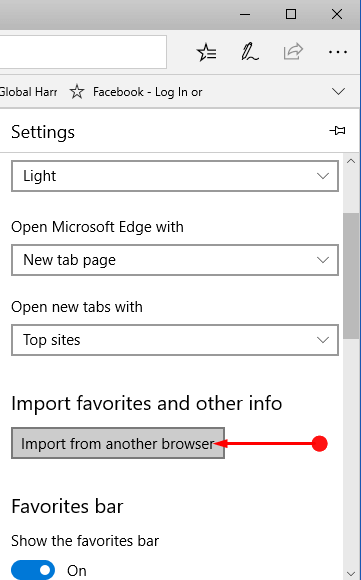
Step 7 – Next, click Import from file button, visible underneath Import or export a file section. Now, go to the location and pick up the HTML file that you have saved in Step 3. After choosing the HTML file, click Open button.
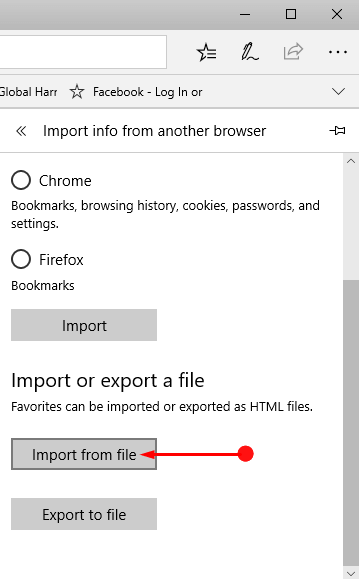
Step 8 – When you see All done!, it means the import was successful. And to confirm it, click View imported favorites.
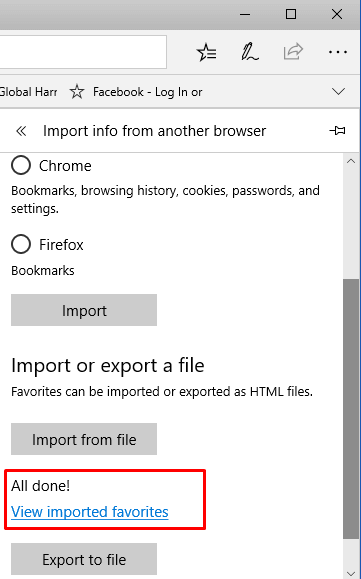
Pursue our another tutorial to Edit Favorites in Edge on Windows 10.
Conclusion
So, you see that Edge has not included Safari in the Import list of browsers. However, using the HTML feature, you can move them to the Edge browser. Hence, to Import Bookmarks from Safari to Microsoft Edge is quite simple to carry out. Try out the steps and write to us if you face any problems in the process.
