Import Firefox Bookmarks to Edge Browser Favorites – Synchronization is a great achievement of the modern era and people are striving to get utmost out of it. In this sequence, Microsoft Edge has freshly insert Firefox with a checkbox within ‘Import favorites’ in the Settings area.
In the ensuing portion of this article, we will illustrate all methods for How to Import Firefox Bookmarks to Edge Browser Favorites resourcing including freshly inserted Firefox inside Import favorites in settings region which diminishes the overall exercise.
How to Import Firefox Bookmarks to Edge Browser Favorites
- Click or hit the “Edge symbol” that is observable in the “taskbar” and permit the browser to widespread on the screen.
![]()
- There are two means to reach the “Favorites settings” in “Edge”, and we shall see both of them one after the other –
Way 1
- Hit “Hub” (the three parallel lines symbol) visible adjacent to other “icons” on the upper right end of the “Edge”.
![]()
- Click or hit the star-pattern icon of “FAVORITES”, the first one in the emerged downward menu panel.
![]()
- You can spot a “Settings” link just alongside the “FAVORITES” heading, click or tap on that link.
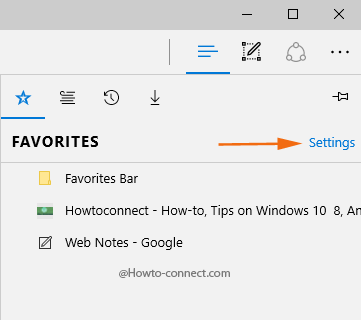
- In the next menu interface, you will notice two segments, look at the second one, labeled as “Import favorites”.
- Underneath the “Import favorites”, you can spot three square cells, click or tick mark the last one that is entitled as “Firefox” and then click “Import” button.
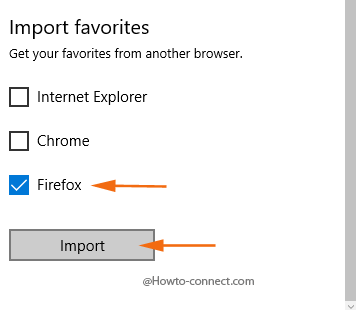
Way 2
- Hit the “More” symbol, the one at the extreme upper right part of “Edge”.
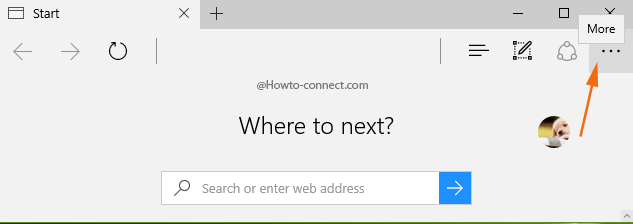
- A separate menu will arise and you can observe a variety of choices, click or hit the last one that is described as “Settings”.
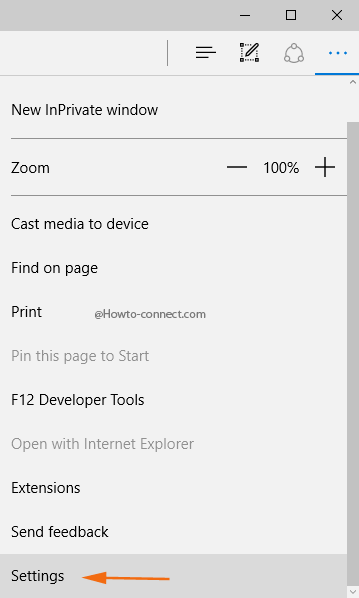
- Now, in the succeeding menu, you can see one heading with “Favorite settings”, and one button of “View favorite settings” just underneath it, click on that button.
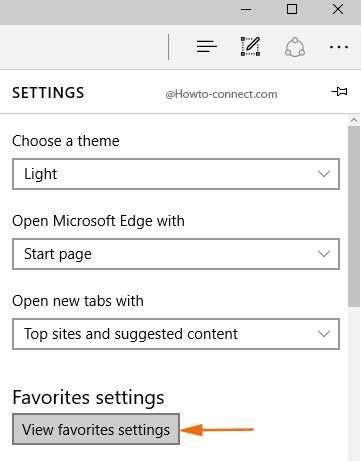
- In the resultant menu, you can spot the “Import favorites” section with three tiny square cells below it.
- Put a tick mark on the third one, “Firefox” and thereupon click “Import” button.
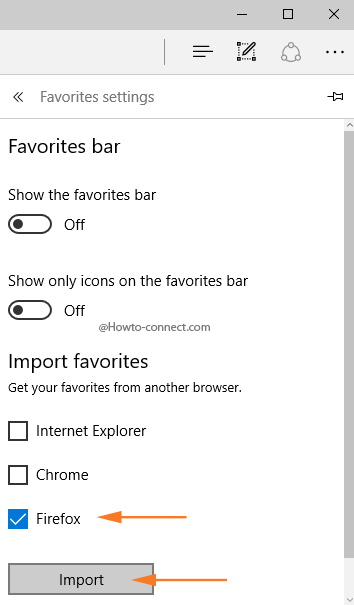
- A small note of “All is done” will be visible!
Where to Find the Imported Bookmarks in Edge
By following any of the above ways, you can swiftly transport the bookmarks from “Firefox” but now the main point of anxiety is to find where these imported bookmarks are stored or exhibited in Edge. Let us see it below –
- In the outspread “Edge” browser, click or hit the “Hub” symbol.
- Click the star icon, “Favorites” and you can view one folder named as “Imported from Firefox”.
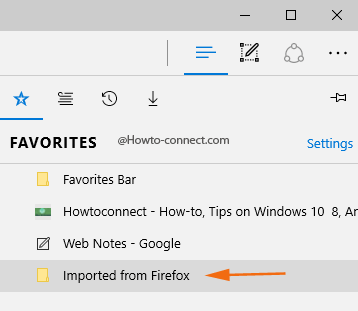
- Expand the “Imported from Firefox” folder and you can spot one folder underneath it, labeled as “Unsorted Bookmarks”, double click on it.
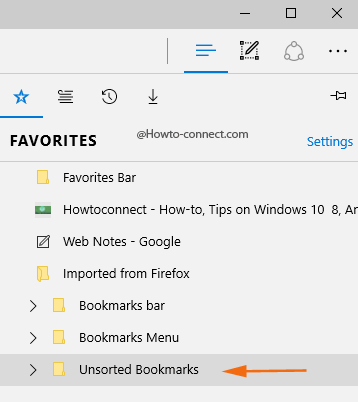
- You notice “Firefox Bookmarks” are successfully transported to “Edge”.
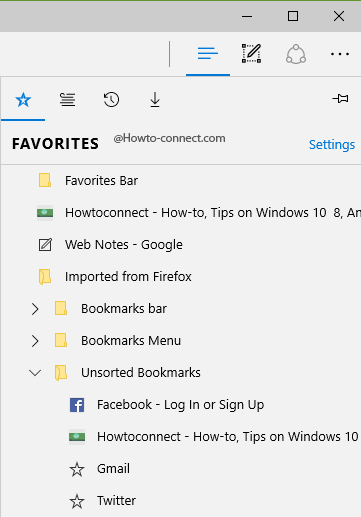
Firefox is a little while back included to the “Import favorites” section in Edge with the issuance of build 14316 and the insiders with this build are all set to transport their bookmarks to the Edge browser.

Have you build 14316?
What do you do if Firefox is not listed?