With Build 15002 on Windows 10, you are able to choose whether you want to receive the driver updates along with the automatic update mechanism. This is a beneficial approach that provides maintenance and security patches for Microsoft products and device drivers. Hence, the company rolls out an option to Include Driver Updates when Updating Windows 10.
The major issue of this OS has always been the incompatibility between the drivers and the system. To minimize the entry of bugs and problems, several device manufacturers have a partnership with Microsoft. By doing so, the company will release driver updates as well in addition to the regular updates. However, you can only avail this option if you have Pro, Education, or Enterprise editions of Windows 10.
Ways to Include Driver Updates when Update Windows 11 and 10
Here is how to Include Driver Updates when Update Windows 11 or 10 –
1] Use Windows Settings
Note – Before going ahead, please note that this process is no longer available starting with Windows 10 build 15019.
Step-1: Press Win+I hotkey to open Windows Settings, the built-in app.
Step-2: Click on the Update & Security category.
Step-3: This will take you to the Windows Update subsection on the left side of the screen.
Step-4: In the right side of the same page, scroll and click on the Advanced options link.
Step-5: On the following page, tick ahead of the checkbox of ‘Include driver updates when I update Windows‘.
Step-6: Now, close the Settings.
2] Edit Registry Entry to Include Driver Updates when Update Windows 11 or 10
- First and foremost, press Win+R hotkey in order to open the Run dialog box.
- In the void, type ‘regedit‘ and press the Enter key.
- When you access Registry Editor, walk through the following path –
HKEY_LOCAL_MACHINE\SOFTWARE\Microsoft\WindowsUpdate\UX\Settings - In the right side of the resulted screen, locate ExcludeWUDriversInQualityUpdate and then do a right-click on it.
- From the context menu, select the Modify option.
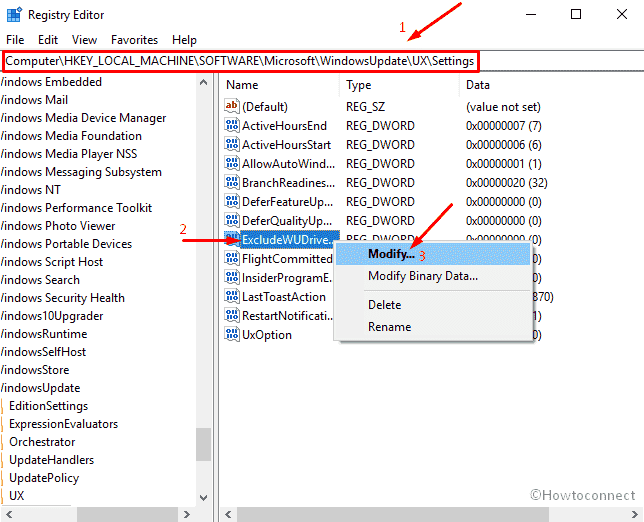
- Set the Value data zero (0) to activate this service and switch the Base to Decimal from Hexadecimal.
- Hit the OK button to save the changes.
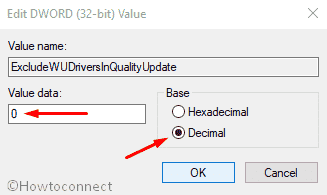
- Finally, restart Windows 10 PC and this will Include Driver Updates when Update Windows 11 or 10.
3] Through Local Group Policy Editor
Note – This option is only applicable for the Windows 11 or 10 Pro, Enterprise, and Education editions.
Step#1: Press Win+S hotkey and let Taskbar search appear on the screen.
Step#2: Type ‘gpedit.msc’ and hit the Enter key.
Step#3: In the left pane of the Group Policy Editor, navigate to the below-mentioned path –
Computer Configuration/Administrative Templates/Windows Components/Windows Update
Step#4: At this point, switch to the right pane of Windows Update and double-click on the policy namely “Do not include drivers with Windows Updates“.
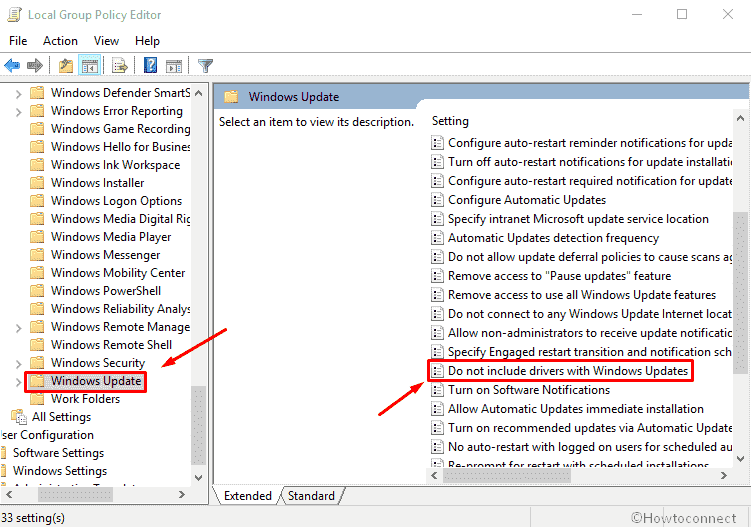
Step#5: On the subsequent screen, click on Not configured or Disabled option.
Step#6: Click on the Apply and then OK button immediately implement the modifications.
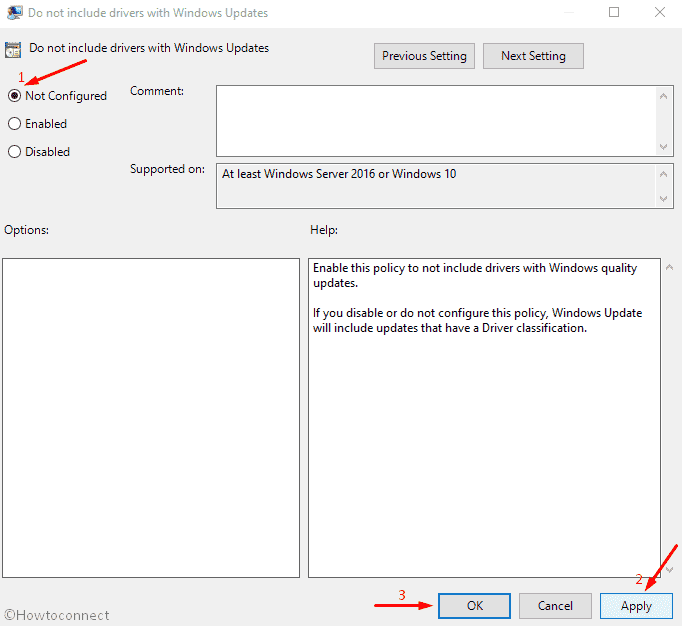
That’s all!!
