How to Install Office Online Extension in Edge – You know the inbuilt browser for Windows 10 is obtaining enhancements on everyday basis. Recall few weeks earlier when Adblock plus has reached. Now it is the turn of Office Online Extension through which you will become capable of running it staying at the browser.
How to Install Office Online Extension in Edge Browser
Step 1 – Visit this page and you will notice the details of Office Online extension, click or hit Get the app button.
Step 2 – To download the Office Online extension, click or tap the Free button that you will notice in the arrived Windows Store.
Step 3 – Now look at your taskbar and click or tap the Edge symbol.
Step 4 – After Edge gets outspread, a box will be visible on the upper right corner that describes the functionalities of the extension, click or hit the Turn on button to How to Install Office Online Extension in Edge Browser.
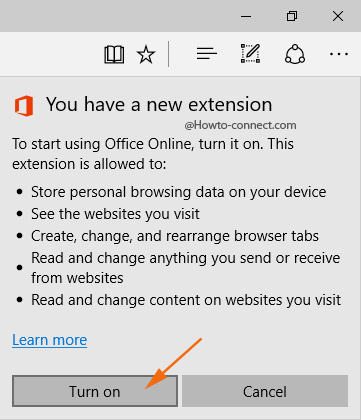
Step 5 – In order to make the Office Online extension icon visible alongside the URL field, click or hit More followed by a hit on Extension option in the dropped menu.
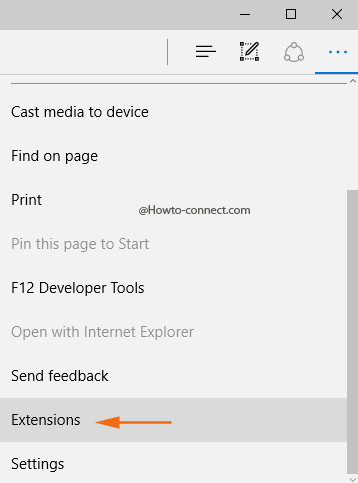
Step 6 – In the Extensions panel, you will notice Office Online, click or hit the Settings gear symbol that is located alongside the extension.
![]()
Step 7 – The succeeding panel will have two sliders, toggle on the one that is entitled as Show button next to the address bar.
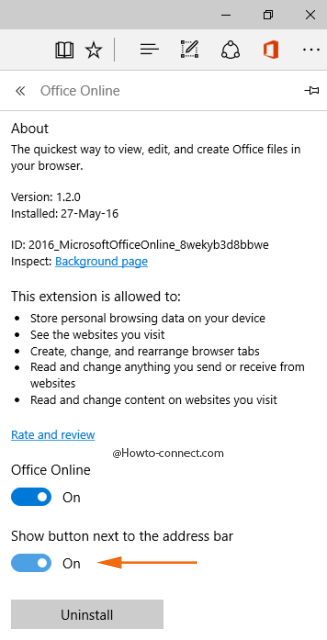
Step 8 – The Office Online extension icon will soon be visible at the extreme top end of the browser, just beside the More button.
![]()
How to Use Office Online Extension on Edge
Step 1 – Click or hit the Office Online extension symbol that is visible near the More button.
Step 2 – Office Online extension panel will arrive where you can notice a question Where do you want to save your files? Click or hit the drop-down menu and pick up OneDrive or OneDrive for Business, as per your need.
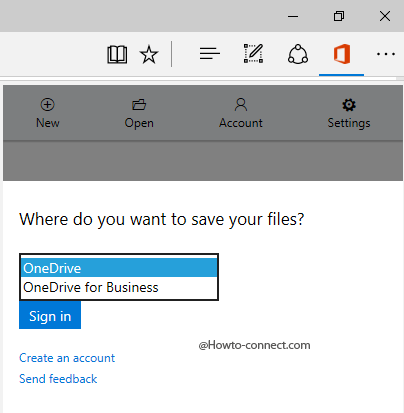
Step 3 – Click or hit Sign in button.
Step 4 – The following interface will list out the items that the Office Online extension needs in order to work accurately, click Yes and agree with their consent.
Step 5 – After granting the permission, you will notice the OneDrive documents in the panel.
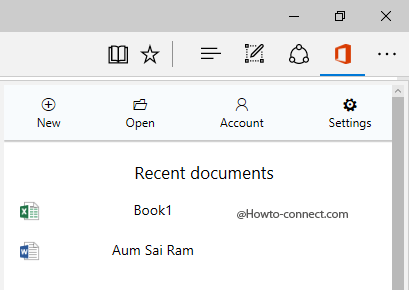
Step 6 – Click or hit the New tab and all the Office apps will be listed out, choose any of the suites and create a new document.
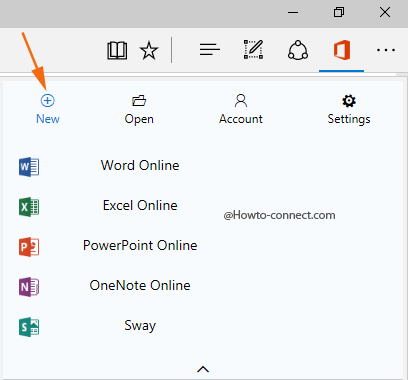
Step 7 – Click or hit the Open tab and you will notice two choices – From OneDrive and Browse, and when you click any of them, you will be able to launch the documents that are stored there.
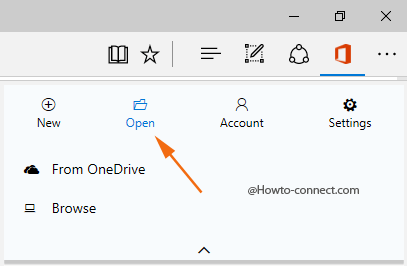
Step 8 – To sign out of the Office Online extension, click or hit the Accounts tab followed by a hit on Sign out button.
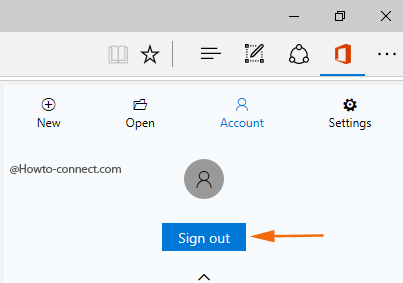
Step 9 – In order to furnish feedback about the extension with a view to enhancing the quality, click or hit Settings and you can proceed by giving your reviews.
