In the queue of the latest software, Windows 8 (beta version) has been presented by Microsoft Corporation in May 2012. Initially, three versions of Windows 8 as Windows 8 Developer, Windows 8 Consumer and Windows 8 was released.
The overwhelming response from the users’ side reveals the success story of the newly launched Operating System. Since launching Windows 8, it has been a hot chase by the net user. But, those who are willing to download Windows 8 see further to install it.
Those looking to download Windows 8 will have to en-route to Microsoft website and after then download ISO images of Windows 8 beta version. The act of downloading depends on these successive steps: –
How to install Windows 8 step by step
- Start the installation process for Windows 8 from bootable DVD disc or USB Pen drive. See: How to create bootable Pen Drive / DVD of Windows 10, 8.
- Next window asks to type information such as language, time and currency format, and input method. Fill it and click the Next button.
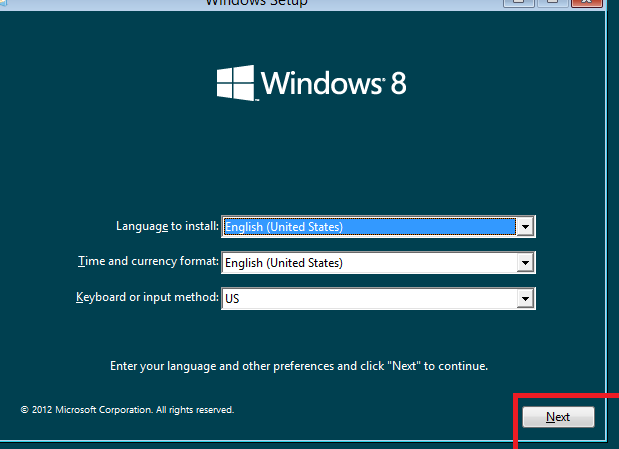
- Click on button Install now in the current display window.
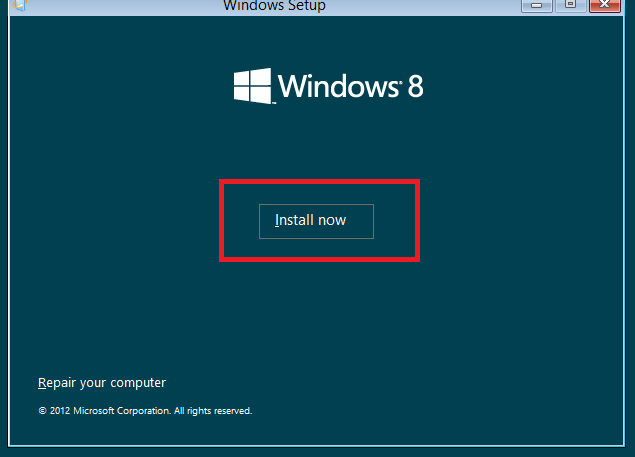
- Type 25-digit valid product key of Windows 8 beta version in this box and click the Next button.
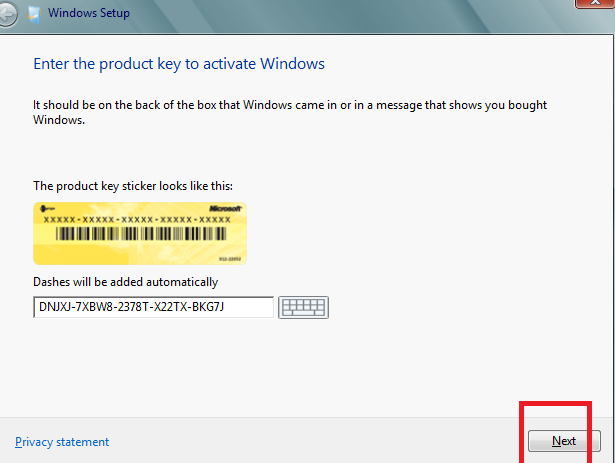
- Check the box I accept the license terms and click the Next button.
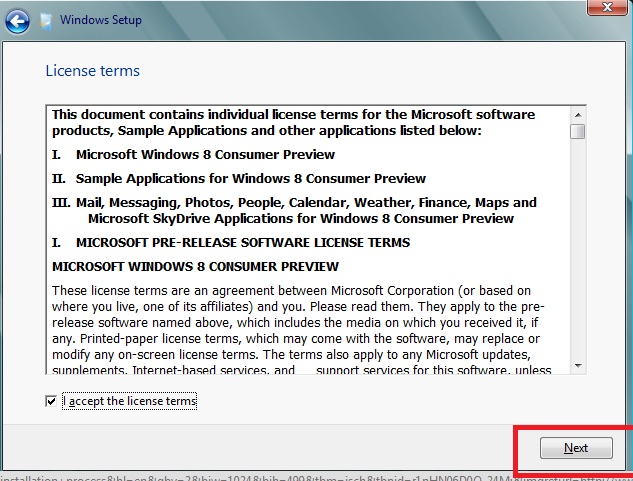
- Now window displays two options for selecting installation types where users have to select the installation type. If a user is installing Windows 8 after formatting his computer or laptop he should click Custom Install Windows only (advanced) but if the users want to upgrade Windows 7 to Windows 8 he should click – Upgrade Install Windows and Keep Files, settings, and apps.
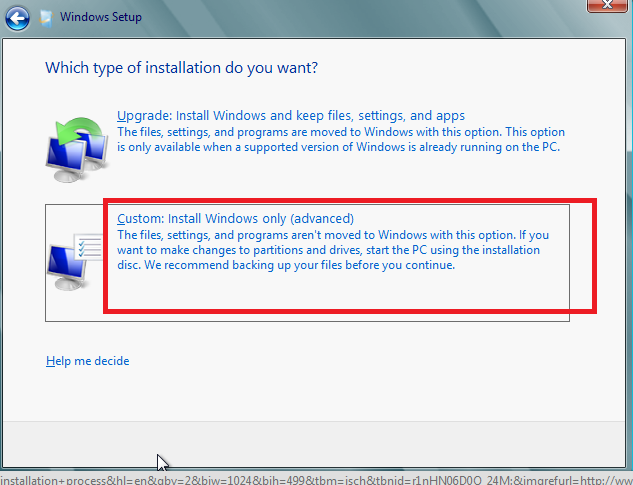
- In the next step, the Window shows drive partition in computer and the user has to choose any one drive partition except the first partition in the computer for installing Windows 8. If a user wants to keep Windows 7 safe on the same computer, he needs to choose 2nd Drive Partition. After completing this process click on the Next Button.
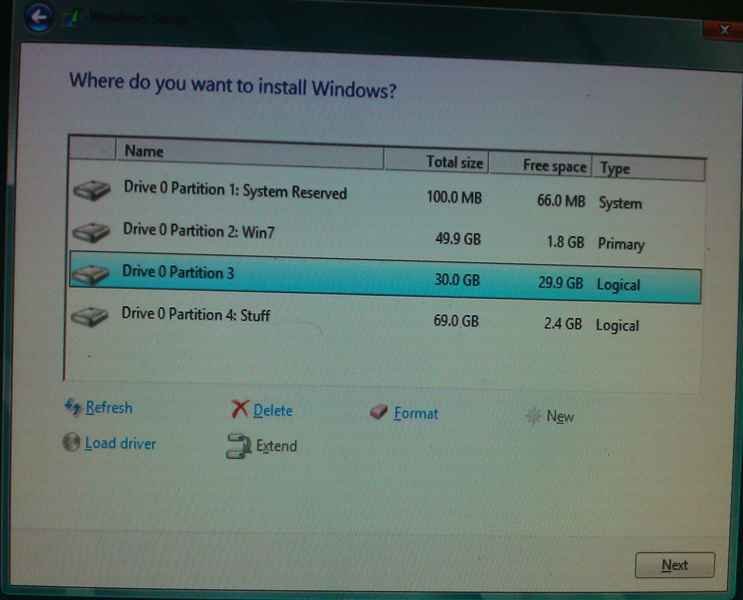
- Now the copying of installation files will start and it will take a few minutes to complete it.
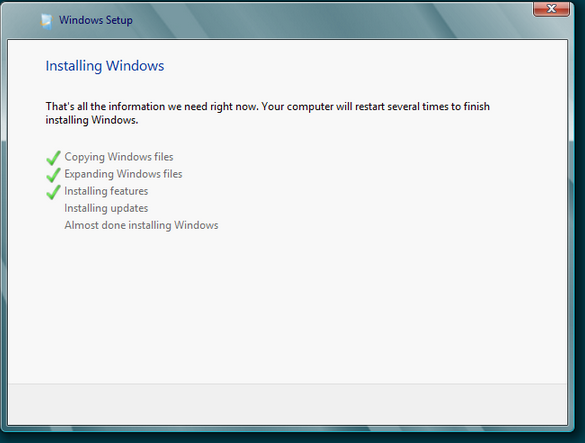
- A setting window will appear on-screen during the installation process. Click on the customize button.

- Personalize window will display on-screen and ask to type PC name in the box. Write PC name according to your choice and click the Next button.
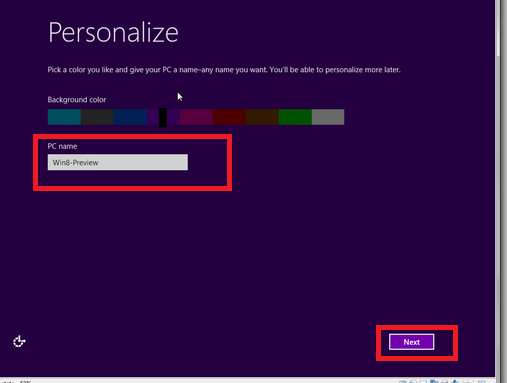
- Here type username and password to sign in your PC window and click on Finish button.
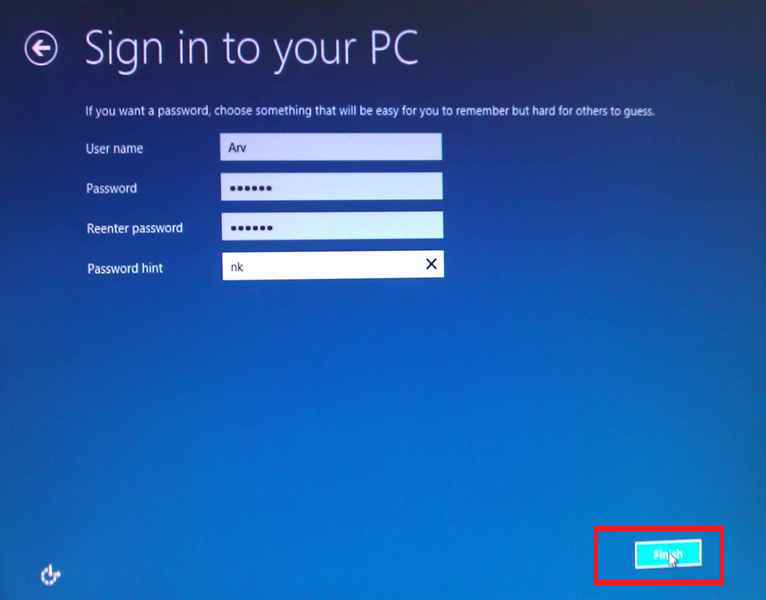
- Now installation process will display a Setting window and request to change the following option. After filling options click the Next button.
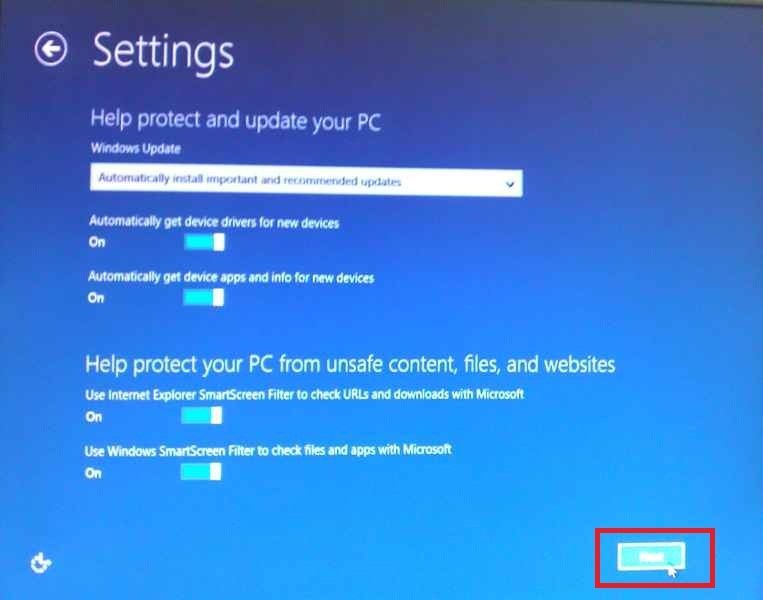
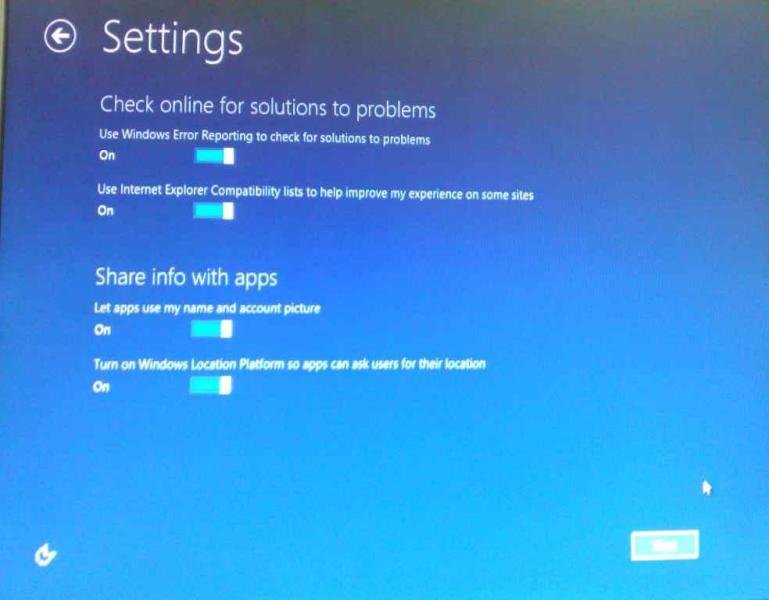
- And now installation process of Windows 8 has finished and computer startup screen look as
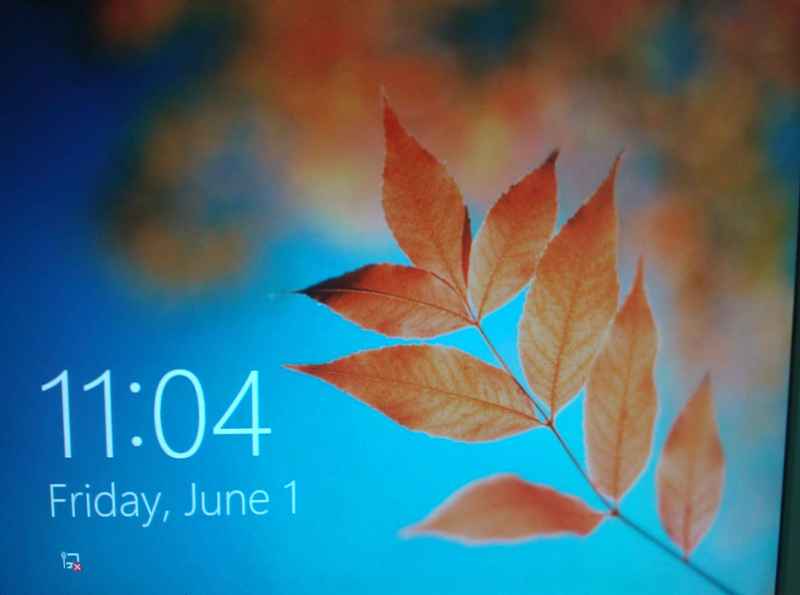
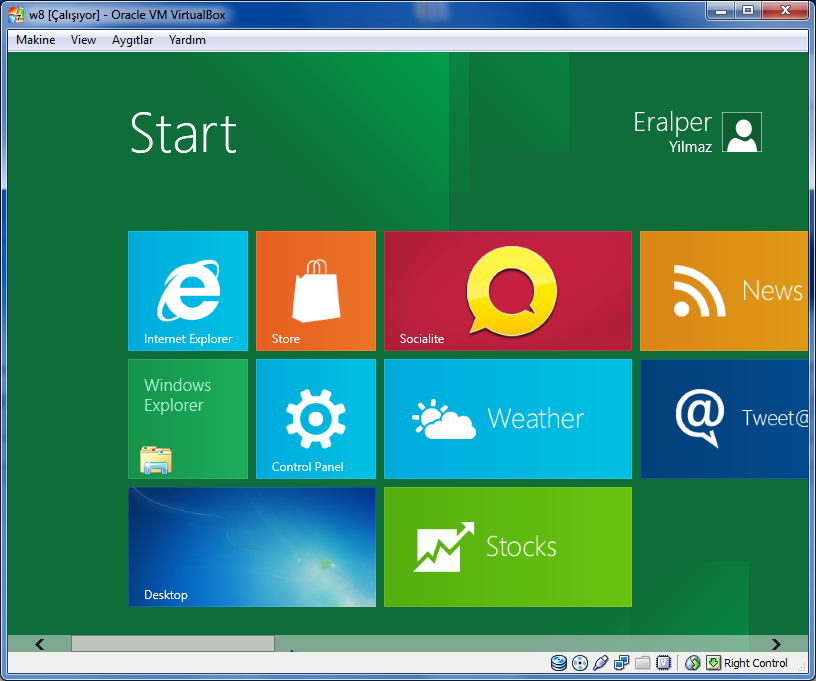
That’s all!!

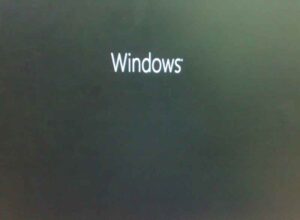
Hi, I Wanna upgrade my PC from windows 7 professional to windows 8
. Which version of win 8 shroud I install? please help.
Where are you getting trouble?
ffgvg
hi windows 8 ok
obial ali
naum funciona
Great blog! Is your theme custom made or did you download it from somewhere?
A theme like yours with a few simple adjustements would really make my blog jump out.
Please let me know where you got your design. Thanks