Workarounds for INVALID_IO_BOOST_STATE Error here will guide you to fix this Blue Screen of Death issue easily. The BSOD having bugcheck value 0x0000013C leads the system to frequent restart. This error comes under fatal Windows 10 issues and there can be more than one cause behind it.
Problem with drivers is one of the major reasons behind INVALID IO BOOST STATE. Some of the other commonly known reasons behind this BSOD are lack of updates, malware and virus attack, software activities, memory issues, and even some missing system files or faulty system components. So let’s see some of the easy fixes that you can try if you have been facing this particular error. These may work for many similar issues with your computer. Following are the resources listed here to fix the error up –
Table of Contents
INVALID_IO_BOOST_STATE Error BSOD in Windows 10 Solutions
Here is how to Fix INVALID_IO_BOOST_STATE Error BSOD in Windows 10 –
1] Trouble with automatic restarting? Try this
Users are often annoyed by the occasional automatic shutdown. This happens a majority of times when the computer has run into some serious system failures like INVALID_IO_BOOST_STATE . While this may help the computer to prevent potential damages from happening, it may cause any unsaved data or work in progress to be lost. If you have been confronting this situation too often, here is a solution for you. Follow the below steps to simply stop the automatic shutdown feature –
Step-1: If you are often interrupted by BSOD issues, prioritize saving your work. Close the active programs or applications once you save the work you have been doing. Press Windows +D keys to go straight to desktop, if you have been unable to close the programs.
Step-2: Now, do a right click on This PC icon shortcut, select Properties.
Step-3: From the window that appears, select ‘Advanced system settings’.
Step-4: As you select it, the System properties window will show up. In the same, click on the Settings button beneath the head Startup and Recovery.
Step-5: The Startup and recovery wizard will appear.
Step-6: Then, go to the System failure section and deselect the checkbox corresponding to “Automatically restart” text. Finally, click on OK.
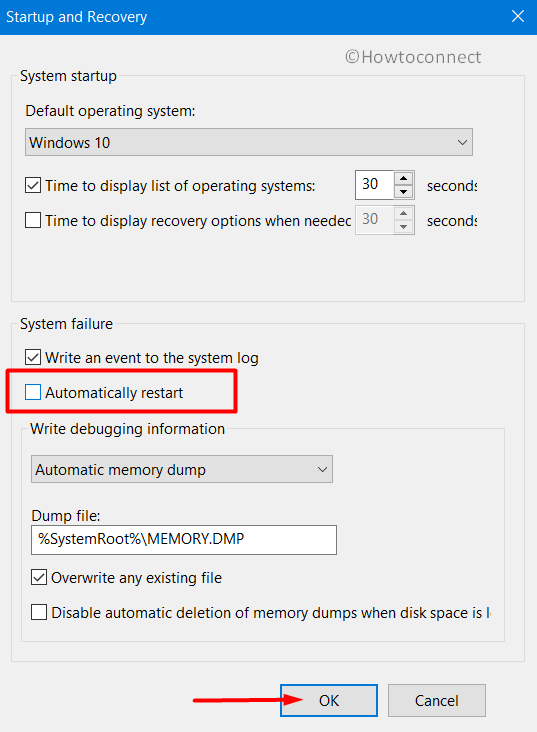
You have now blocked automatic restart.
2] Run Windows Blue Screen Troubleshooter
If your computer runs on Windows 10 Fall Creators update, your settings will have a special troubleshooter for blue screen error like INVALID IO BOOST STATE. Troubleshooters are one of the best ways to tackle BSOD. If this resolves the issue you wouldn’t need any other tools or fixes. Here is how you work this default Windows Blue Screen Troubleshooter –
- Open the Windows Settings (Win + I) and navigate to the Update & Security category.
- Thereafter go to Troubleshoot subsection. This will be available to the left of the screen.
- Scroll down and you will see the Blue Screen option. Click on it.
- The option will expand and you will see “Run the Troubleshooter” button. Click on the same to start this Troubleshooter.
Let the troubleshoot complete. This will potentially fix up the error INVALID_IO_BOOST_STATE.
3] Eject external Hard Disk Drives
Many times users face INVALID IO BOOST STATE due to hard disk drive or external hardware related troubles. These issues, however, can be fixed by disconnecting such external hardware. Here is what you should do –
- Detach and safely remove each and every external hardware connected to your computer.
- Now close all the applications that are running and restart Windows 10 PC as usual.
Once you restart the system, the problem might be no more if the hardware or HDD were causing it. You can reconnect the device or HDD after the reboot.
4] Update Windows 10 to Fix INVALID_IO BOOST_STATE
Keeping the computer up to date is one of the simplest and one of the equally critical steps in avoiding the system failures. Microsoft releases patches on a monthly basis and also release special updates offering fixes to specific bugs and problems. These updates can thus be quite important. If you haven’t been updating the system regularly, the bugs would remain unresolved and keep causing errors like INVALID_IO_BOOST_STATE. The default settings allow PC to automatically get the new cumulative updates. However, in case you have blocked such an automated process, the updates might be long due.
In order to manually check for the latest patches follow the below steps –
- Click on the Start button or press on the Windows icon.
- Hit the Settings icon to launch the app.
- When the app launches, go to Update & Security.
- From the left side of the next page that comes up, select Windows updates.
- Usually, any due patches will be listed here. However even if the system is shown up to date, still click on the “Check for updates” button.
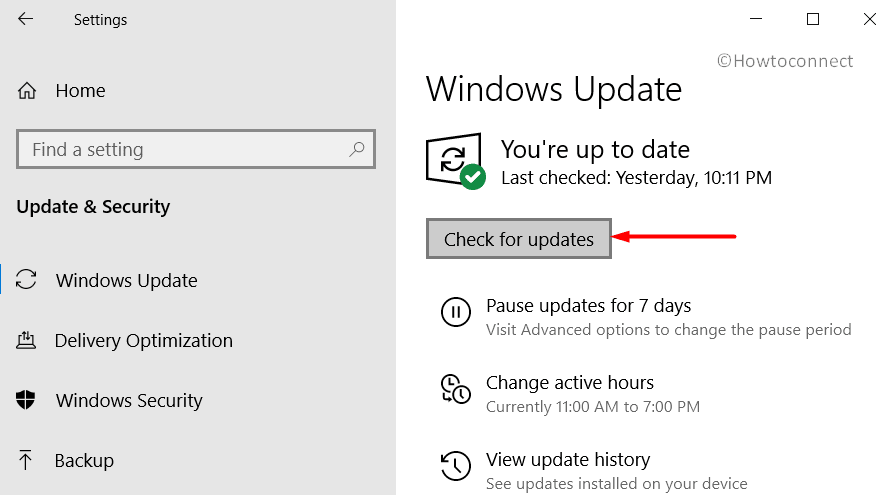
- All the due patches will be listed now. Grab each of them by clicking on the Download button corresponding to or beneath them.
- After installation of the updates, allow restart when prompted.
Once the system restarts and fixes are applied, you might not find the error INVALID IO BOOST STATE.
5] Go to Safe Mode to figure out the issues
For dealing with many of the issues that your Windows 10 come across, one of the obvious solutions would be to Boot the device in Safe Mode. For those who are new to it, ‘Safe Mode’ is basically a special Startup mode where Windows load only root (or basic) applications. INVALID_IO_BOOST_STATE BSOD might disappear when you run your OS in a Safe Mode in case the issue was a result of some advanced settings or additional apps. For booting the device in a Safe Mode, steps are as follows –
- Initially, open the Start menu and hit the cogwheel icon in order to launch the Windows Settings app.
- Thereafter, from the app interface, select Update & Security to load update related settings page.
- When the said page opens up, click on the Recovery subsection that you see in the left overlay.
- Move to the main panel. There, scroll and find the Advanced startup.
- Click on the Restart now button.
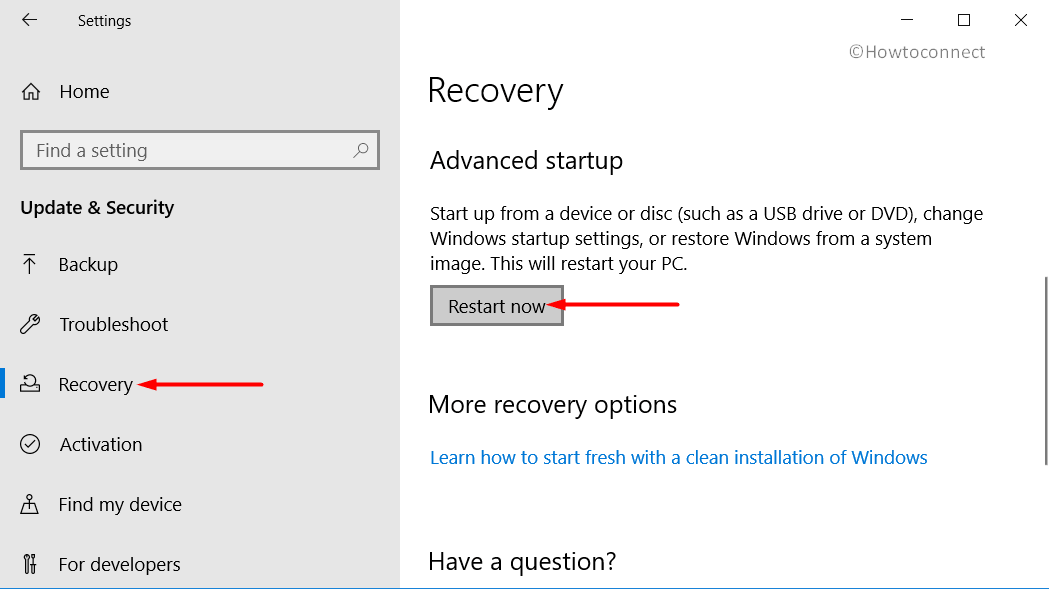
- When the device completes the first reboot, it would require you to select the subsequent step. From the screen that comes up, choose Troubleshoot.
- Further, do a click on the ‘Advanced options’. Then, tap the Startup Settings.
- In the subsequent screen, Windows will inform you that the system can restart using some additional settings. One of those would be Enable Safe Mode.
- Then, select Restart and let the OS reboot for the second time.
- After signing back in, you need to press the F4 key for enabling Safe Mode.
6] Clean Malware in Windows Security
Viruses can cause serious dysfunctions in a computer. Malware can find their way into a system in a thousand manners. Once they enter the computer they may attack causing loss of files, problematic working of programs, hanging system interruption in working automatic shutdowns, etc. Thankfully we have Windows Security to deal with such attacks. Here is how you can check for any virus or malicious software with Windows Security –
- Launch the built-in Windows Security app.
- From the window that appears, select Virus & threat protection.
- In the main panel, you would see the link ‘Scan option’ click on it.
- Hit and check the radio button adjoining the Full scan option. A full scan will check every file and program on your hard disk.
- Hit on the Scan now button.
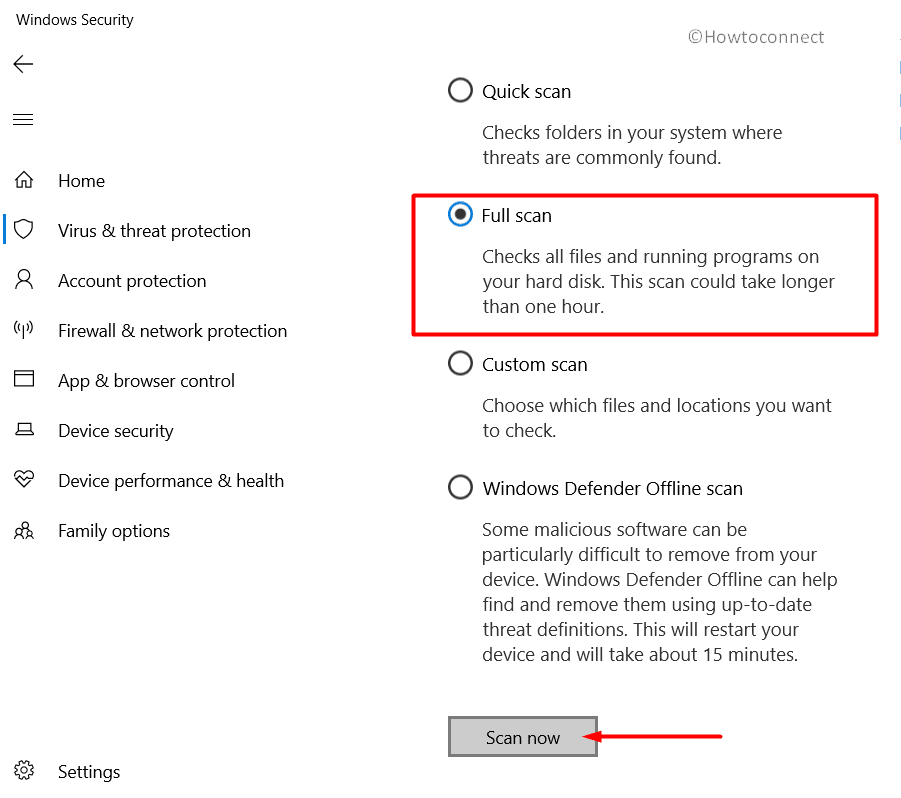
- With this, the scan will start. It may take well over half an hour or even an hour.
- After the scan completes, your screen will display all the threats found on your system.
- Hit the Clean threats button there.
- In the subsequent options select Remove.
- Finally, click on Start actions.
7] Get updates for all the outdated device drivers to resolve INVALID_IO_BOOST_STATE
Updating device drivers is as important as updating your Windows. As you might already know, outdated drivers can cause a bunch of problems. Moreover, as we already mentioned earlier faulty drivers are one of the main causes of INVALID_IO_BOOST_STATE BSOD. Now, in order to check and fix any such situations follow the steps provided below –
- You need to open Device Manager. You can do this by pressing Windows key + R key and then, in the Run window, type devmgmt.msc.
- Click on the OK button or press Enter key.
- Once the console shows up, check for any devices with some exclamation marks (the yellow marks depict an issue with the device).
- Click and expand the device with the mark.
- Right click on its drivers one by one and select Update driver option from the menu.
- Confirm update when prompted and go through any further on-screen guidelines.
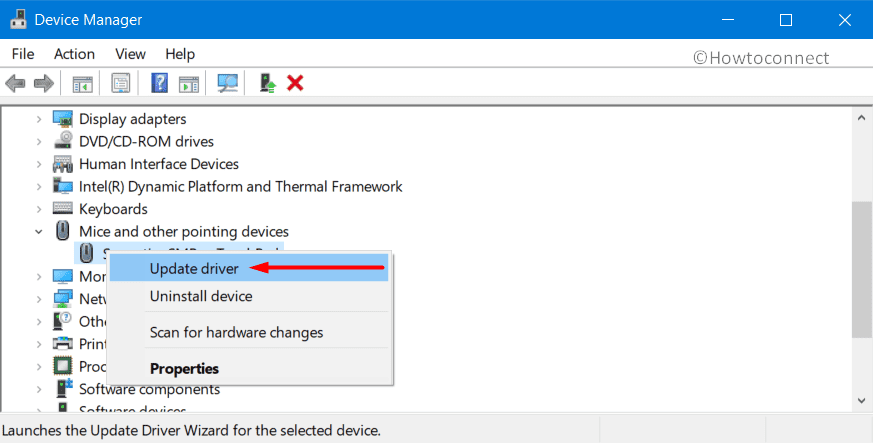
Repeat this for every device with an obsolete driver to avoid getting INVALID IO BOOST STATE error.
8] Remove troublesome Windows Update to fix INVALID_IO_BOOST_STATE
In case any of the updates that your PC has been downloading was aborted, the installation may be incomplete. This may occur of multiple reasons – poor connectivity for one. Now, the thing is, when these files remain, it may create some conflicts. It may even lead to BSOD errors like INVALID_IO_BOOST_STATE. You can prevent this simply by removing those partially run files. Here are the simple steps you can follow for this –
- Press the button with Windows icon on the keyboard. This will open the Start menu. From the menu, tap the Gear icon.
- The Settings app will launch and you now need to go to Update & Security tile, click on it to head to further settings. In there, Windows Update from the left opens up from the left.
- Then, hit the View update history link and in the next page, select Uninstall updates link.
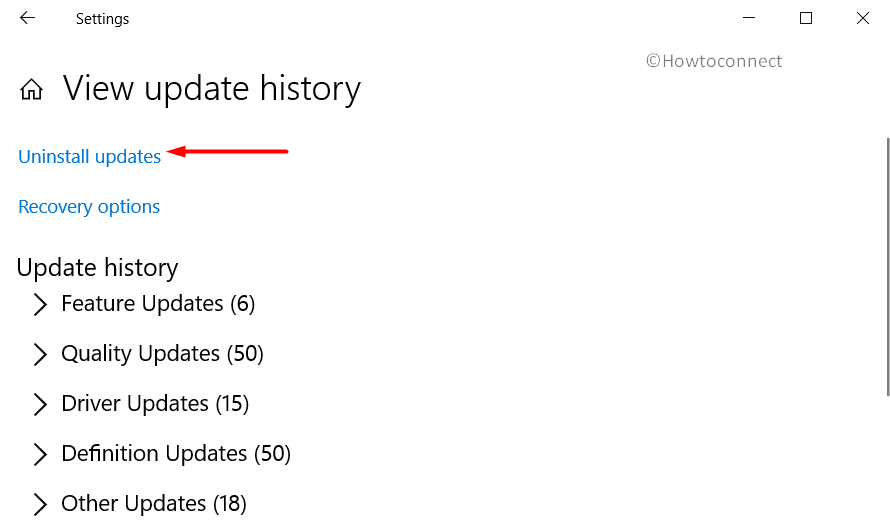
- When you do that, the Installed Updates window will come up.
- Right-click on the lastly installed patch and hit Uninstall.
9] Get System File checker in action to Fix INVALID_IO_BOOST_STATE
As mentioned before various vulnerabilities and virus attacks can cause system files to be attacked or lost. SFC is a utility in Windows OS which can help in recovering any missing file. It can even fix the corrupted components of the operating system. Here is how you can use this tool –
- Type ‘cmd’ or command in the Cortana search box.
- In the results, you will see the Command Prompt. Right click on the same and select Run as administrator.
- Windows will ask permission for letting the program make a change in the computer. Allow it by clicking Yes on the UAC prompt.
- In the elevated Command Prompt, type
sfc /scannow. - This will trigger a scan for corrupted elements and important files. The scan may take a bit of time, wait for the process to complete.
- Finally, let your system restart.
10] Uninstall conflicting apps
In a few cases having multiple applications that do the same job can create some conflicts in the PC. This creates collisions in the system leading to a malfunctioning computer. You can prevent this by uninstalling such extra apps. This is how you do it –
- In the Run dialog box (Window+R), type appwiz.cpl.
- Press Enter key on your keyboard.
- This command will launch the Programs and Features window. Scroll and find similar applications that might be causing INVALID_IO_BOOST_STATE BSOD.
- Select them and uninstall. (For uninstalling simply click on the uninstall button you see on the top bar).
- When prompted confirm uninstalling.
- Further, go through the on-screen instructions.
- Finally, reboot the system.
In case resolves with this fix, you can reinstall those applications.
11] Fix up the Memory issues
The Windows Memory Diagnostic can do a good job fixing many sorts of memory issues in the Windows. It may even be the solution to the BSOD issue you’re facing if it has something to do with bad sectors in RAM.
- Start the Windows Settings application and type ‘memory’ in the search box in the top of it.
- You will see “Diagnose your computer’s memory problems” in the listed results. The Windows Memory Diagnostic wizard will show up.
- From what follows, hit the “Restart now and check for problems (recommended)” option.
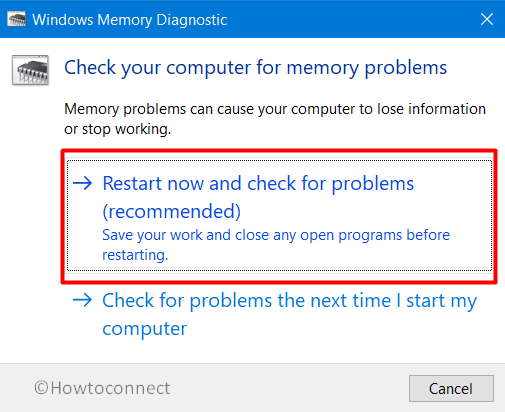
- After round one of the restart, the desktop screen will show a blue display as the system scans for the memory problems.
- Windows will restart automatically again after the scan completes successfully.
- When the device powers up again, you can see the results in the Notification area.
12] Delete junk and other temporary files
Unnecessary files and data piled up in your PC can occupy considerable space on your disk. The storage space would run low, resulting in a slowly functioning computer, as well as errors like INVALID_IO_BOOST_STATE. You can clear the mess up with the Windows Disk Cleanup utility.
- In the search box, type cleanmgr. From the results select Disk cleanup desktop app. Let it open.
- A small pop-up window will appear asking for selecting a try which you want to clean up. Select C: drive (in most cases, this will the first drive that is selected by default). Usually C: drive is where the temporary files are kept.
- Click on the OK button.
- The utility will calculate and display the space occupied by various temporary and junk files.
- Uncheck any folder which you do not want to clean up, for example, Downloads and click the Cleanup system files button.
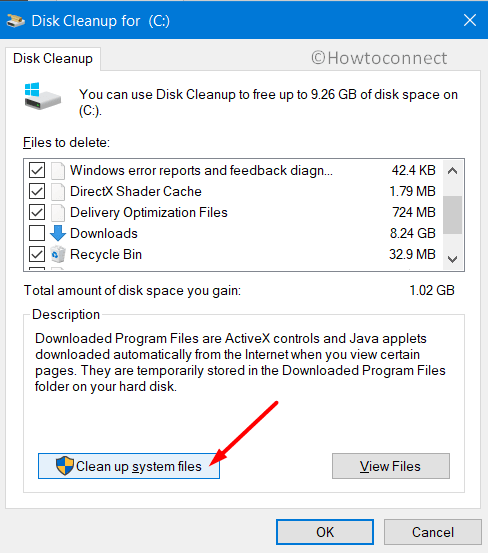
- Click the OK button. The cleaning process will start.
In case any of these folders has got any important files that might be of use to you, make sure you move them to another folder in order to keep them safe.
13] Get rid of third-party Antimalware Tools
Given that Windows comes with its own security software that is, Windows Security, you don’t need a third party anti-virus software. In very few cases, these external tools may cause BSOD errors. So, uninstall any third party antivirus tool.
- Open the Settings applications and navigate to the Apps category.
- On the left side, Apps & features open by default. In the adjacent area, from the list of applications, select the antivirus programs installed in the computer.
- Click on the Uninstall button that appears when you expand the program by selecting it.
- Allow by clicking ‘Yes’ when prompted.
14] Run Disk checking tool to solve INVALID_IO_BOOST_STATE
System fatigue caused by long and continuous usage is one of the common causes of BSOD. Use the Disk Checking utility as below for fixing these kinds of issues with the Disk.
- Open elevated Command Prompt as discussed before.
- Type
chkdsk C: /f /r /x - Press the Enter key. Let the process carry out and complete.
- Allow system restart after the process is over.
15] Restore the system to a previously created restore point
One of the last things you can try out is restoring the system to a point where it was working normally without any errors or troubles. Actually, whenever you make some modification in the PC, the registry is affected. So with any change that is creating any sort of conflict or isn’t just right, BSOD or other kinds of errors and discrepancies follows. So, in this sort of situations where we don’t know what changes we made have invited the error, a system restore is an option.
Well, as you probably guessed you need to have a previously created restore point in order to restore it. If you have, here is what you should do –
- Type rstrui in the search box. In the results, you will see rstrui Run command, double click on the same.
- The command is a trigger for system restore.
- In the wizard, click the Next button.
- From the options in the next window, select ‘Show more restore points’. This would reveal all the restore points created.
- Click on Next again in the following page.
- Finally, just click on the Finish button.
Lastly, if nothing works, you can try reinstalling Windows 10 to give the system a fresh and error-free start. However, in this case, too, make sure you have a proper backup of all the important data and files. Reinstalling OS would mean a complete wash-out of anything and everything you installed or downloaded or wrote or created. So, it should be your last resort.
Hope one of these work for you!
Methods:
1] Trouble with automatic restarting
2] Run Windows Blue Screen Troubleshooter
3] Eject external Hard Disk Drives
4] Update Windows 10
5] Go to Safe Mode
6] Clean Malware in Windows Security
7] Get updates for all the outdated device drivers
8] Remove the troublesome Windows Update
9] Get System File checker in action
10] Uninstall conflicting apps
11] Fix up the Memory issues
12] Delete junk and other temporary files
13] Get rid of third-party Antimalware Tools
14] Run Disk checking tool
15] Restore the system to a previously created restore point
That’s all!!