Do you prefer to Keep Internet Connection Active When in Sleep Mode on Windows 10 PC? Many users are reporting that their WiFi or Ethernet gets disconnected after the PC is resumed from sleep. This instability of network connection adversely affects their background processes. If you don’t like sleep mode, you can Prevent Windows 10 from Go to Sleep.
So, to Keep Internet Connection Active When in Sleep Mode on Windows 10, you need to change a policy setting. In this concern, Group Policy Editor includes a sleep setting that helps in retaining the network connectivity. If your network is creating issues, just try to Reset Network Settings to Default in Windows 10. See the guide –
Keep Internet Connection Active When in Sleep Mode on Windows 10
Step 1 – Open Group Policy Editor to Keep Internet Connection Active When in Sleep Mode. To do so, first, type gpedit on Cortana and select Edit group policy that pops up as a result.
Step 2 – Browse to the below-mentioned path on the Group Policy window.
Computer Configuration => Administrative Templates => System => Power Management => Sleep Settings
Now, network connectivity is important for both plugged in and on battery devices. So, follow the below steps to do the changes accordingly.
Keep Internet Connection Active When in Sleep Mode (Plugged in)
Step 3 – Locate and double-click the policy namely Allow network connectivity during connected-standby (plugged in) on the right pane of Sleep Settings.
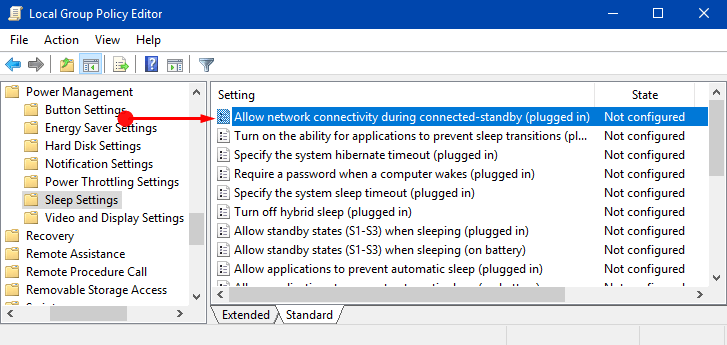
Step 4 – Select Enabled on its edit window to Keep Internet Connection Active When in Sleep Mode on Windows 10. Click Apply and henceforth OK button to save the changes of this sleep policy.
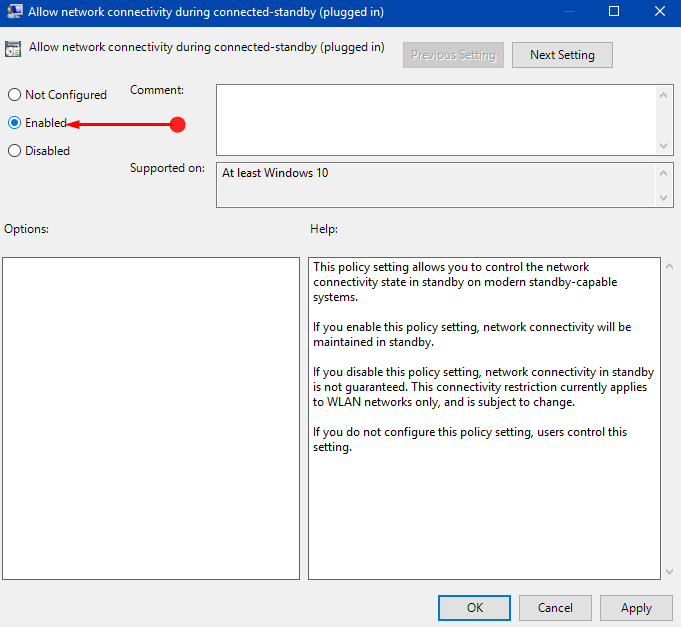
Keep Internet Connection Active When in Sleep Mode (On Battery)
Step 5 – Here also, on the right pane of Sleep Settings, search a policy Allow network connectivity during connected-standby (on battery). When you see the policy, double-click on it.
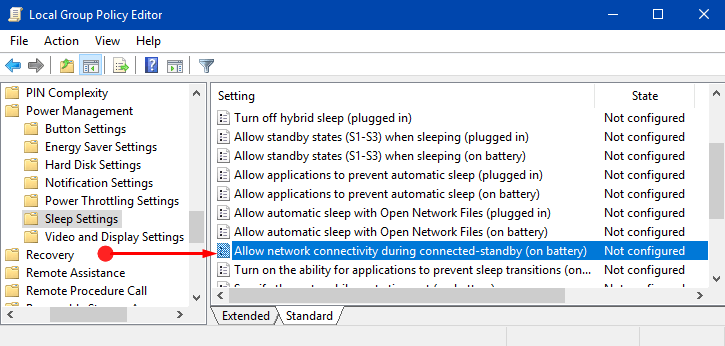
Step 6 – Click Enabled on the edit window of the setting that opens up.
Step 7 – Click Apply and OK button to implement the changes and also to maintain the network connectivity when the computer is running On Battery.
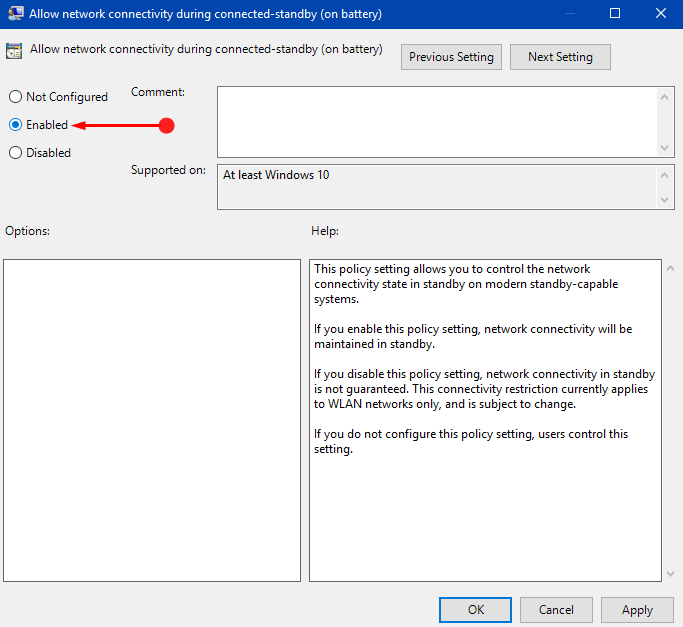
If your device runs on battery, you may like to read Windows 10 – How to Boost Laptop Battery Life.
Group Policy explains both the settings as follows –
“This policy setting allows you to control the network connectivity state in standby on modern standby-capable systems.
If you enable this policy setting, network connectivity will be maintained in standby.
If you disable this policy setting, network connectivity in standby is not guaranteed. This connectivity restriction currently applies to WLAN networks only and is subject to change.
If you do not configure this policy setting, users control this setting.”
Conclusion
The Group Policy offers numerous settings to organize power options, including network connectivity. Once you follow the above steps, the network connectivity during the sleep mode gets stable. Well, there are other tweaks that can help you out in this concern. However, configuring Group Policy maintains the network connection.

Hi Paul. This doesn’t indicate the normal behavior of Cortana. Try to fix the issues by resetting power plan.
Will all Windows 10 PC now support Wake from Sleep using “Hey Cortana”.
I asked Best Buy and they said it is a modern standby feature in Windows 10.
Is that accurate ?