We often use a small electronic device to transfer our data files or folders from our system to the other. We even utilize that device to store some necessary info. In electronics terms, we call it as a USB flash drive. Each one of us has a special USB flash drive for ourselves which we regularly use it on the same system. We are always tired of inserting USB flash drive and looking for autoplay every time to get access to the items there. So it would be better if we have a keyboard shortcut to directly access the files and folders in the external drive. And we are here in this article to help you in Create Keyboard Shortcut to Launch USB Flash Drive in Windows 10, 8.
The tip is very simple but before learning the steps ensure that you have to give a unique drive letter to the USB flash drive so that the Windows does not appoint a new drive letter to your USB flash drive every time you connect it to your system.
How to Create Keyboard Shortcut to Launch USB Flash Drive in Windows 10, 8
- Link the USB flash drive to your system.
- Take backup of the USB data because the change in the drive letter may cease some files from performing correctly. You can restore the data later on.
- Now open Run command box by pressing Windows and R keys at a time on the keyboard.
- You can view the Run dialog box on the screen.
- Type diskmgmt.msc in the text field provided.
- To proceed further, click OK.
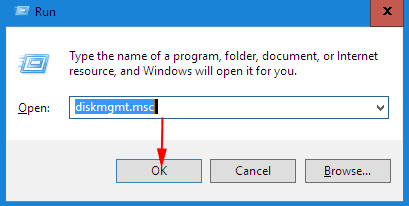
- Disk Management window comes up on the screen.
- Right click on your USB drive and select Change Drive Letter and Paths.
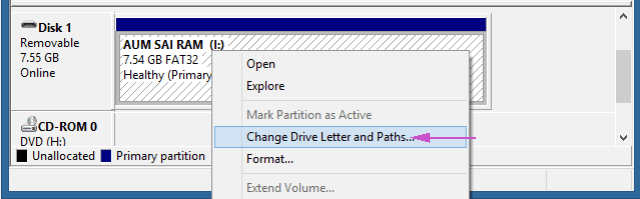
- You can view Change Drive and Letter Paths window.
- Hit the Change link.
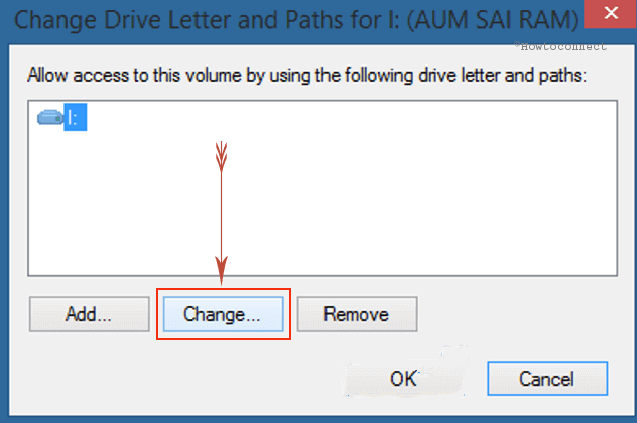
- Choose a unique drive letter using the drop down menu beside Assign the following drive letter option.
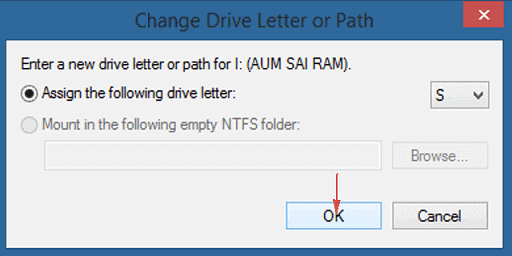
- Click Ok to allot the unique letter to your USB drive.
- A warning dialog box will appear on the screen stating you the warning that some programs that rely on drive letters may not run correctly.
- Click Yes to continue.
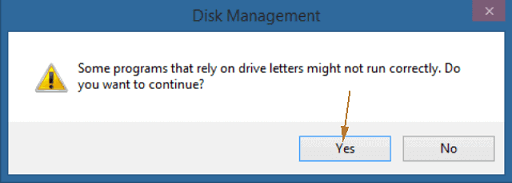
- Go to This PC or Windows Explorer.
- Right click on the USB drive.
- Select Create Shortcut.
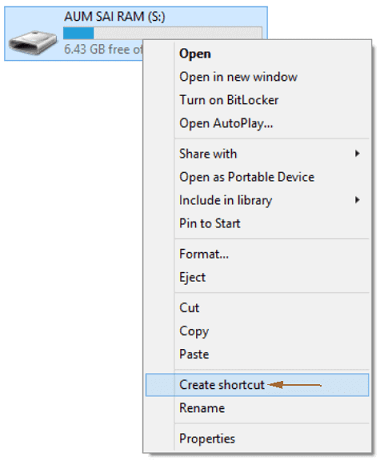
- Go to your desktop.
- Right click on the shortcut of your USB drive and choose Properties.
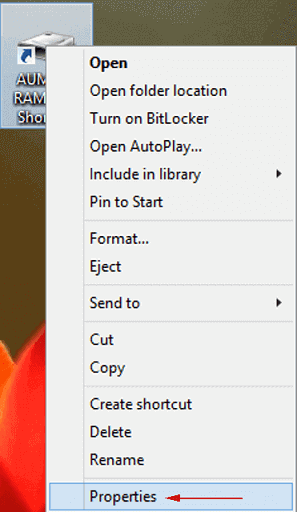
- Hit the Shortcut tab.
- Enter a keyboard shortcut in the Shortcut key field.
- Click Apply followed by Ok.
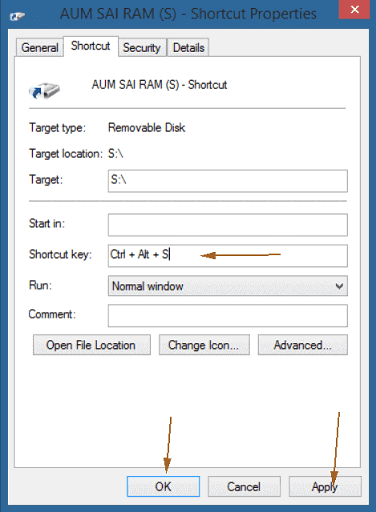
Note – The shortcut key will have Ctrl + Alt + Your unique drive letter. As I have selected “S” as the drive letter to my USB flash drive, so the keyboard shortcut key is Ctrl + Alt + S.
More –
