The Shell command you all are aware of renders you to the required folder either via File Explorer or Control Panel. However, to retrieve them, you need to execute their names headed by Shell in the Run box. A wide range of folders are kept secretly in Windows 10 are not obtained easily. Although, Registry Editor aids you with the names, but it is always an irksome task to go through each entry and then find out the names of the hidden stuff. Now, you don’t have to pay heed to the Registry Editor as we present you the List of Entire Shell Commands in Windows 10 whether it is for Hidden folder or not hidden in this article.
We have said above you could see the Shell Commands on Registry Editor. Navigate to the path below:
HKEY_LOCAL_MACHINE => SOFTWARE => Microsoft => Windows => CurrentVersion => Explorer => FolderDescriptions
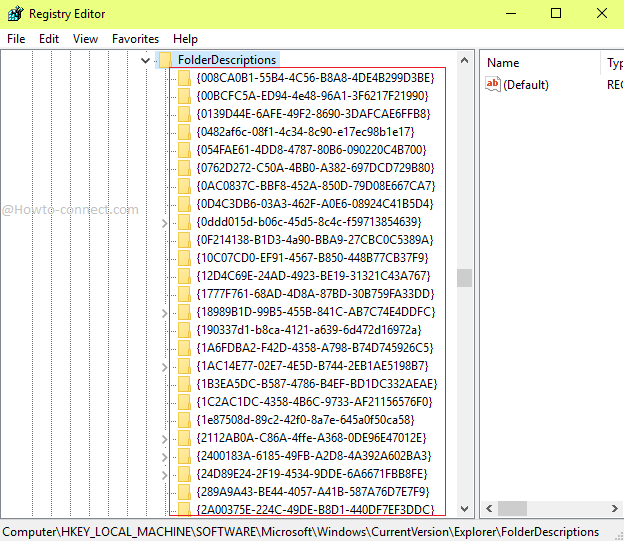
Table of Contents
How to Execute Shell Commands in Windows 10
- Jointly hit Win+R.
- Copy the shell command from the right column of the table
- Paste in the Run Box. Tap Enter.
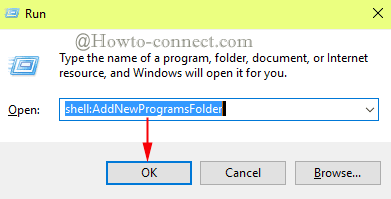
There will be two tables: the first table will list you the shell commands of those which are not hidden in Windows 10 whereas the second table deals with the ones that are hidden in Windows 10.
Related
How to Run PowerShell as administrator in Windows 10
Note: If you desire to examine the paths of the folders you will have to enter your username on the PC replacing user-name word.
List of Entire Shell Commands in Windows 10
1. Shell Commands in Windows 10 to open Unhidden Folders
| Path of Unhidden Folder it Opens |
Explanation | Shell Command |
|
Directly ships you to the Control Panel window where you have the provision to implement new features |
shell: AddNewProgramsFolder |
|
Get a glimpse of all the installed modern apps ofyour system at one single place |
Shell:AppsFolder |
|
Swiftly displays you the entire list of the updates that have took place |
shell:AppUpdatesFolder |
|
Favorite shots seized by the camera of your system are stored here |
shell:Camera Roll |
|
Fetches the Control Panels area from where you can swiftly withdraw any program from your system |
shell: ChangeRemoveProgramsFolder |
|
Exhibits the list of items available in Public Desktop |
shell:Common Desktop |
|
Transports you to the Public Documents folder. |
shell:Common Documents |
|
To view the Public Downloads, use this shell and to manually reach there, follow the path mentionedon the left column |
shell:CommonDownloads |
|
Directs you towards the folder of CommonMusic |
shell:CommonMusic |
|
Spreads the Public Pictures folder |
shell:CommonPictures |
|
Follow this command to open the folder that stores the public videos |
shell:CommonVideo |
|
If you encounter any sync dispute, this shell command will fetch you the items that are in dispute and hence are unable to syncproperly |
shell:ConflictFolder |
|
All the established and accessible connections will bepopped up |
shell:ConnectionsFolder |
|
If you have stored any contacts (address book) in your account, they will be shown |
shell:Contacts |
|
The hub for all the settings, Control Panel will arrive |
shell:ControlPanelFolder |
|
Retrieve desktop items through this route |
shell:desktop |
|
This is the by default location to save any documents |
shell:documentsLibrary |
|
The downloads folder which by default saves downloaded stuff here |
shell:downloads |
|
The favorites folder under the username will arrive |
shell:Favorites |
|
The multiple fonts of Windows can be retrieved either from manually goingthrough the path or using the shell command |
shell:Fonts |
|
See your list of games here | shell:Games |
|
If you have created a HomeGroup, the present user folder can be viewed |
shell: HomeGroupCurrentUserFolder |
|
HomeGroup folder will be opened where you could see the users |
Shell:HomeGroupFolder |
|
Username links are displayed |
shell:Links |
|
Libraries folder is obtainable |
shell:Libraries |
|
Music under Libraries can be seen |
shell:MusicLibrary |
|
This launches the music folder of the user name |
shell:My Music |
|
The Pictures folder under the user name will be achieved |
shell:My Pictures |
|
This folder displays the videos captured by you |
shell:My Video |
|
It simply showcases the items of your Desktop |
shell: MyComputerFolder |
|
The Network section will emerge |
shell: NetworkPlacesFolder |
|
This also leads you to the Documents folder where the items are saved by default |
shell:Personal |
|
Displays the library of images under Pictures folder |
shell:PicturesLibrary |
|
The Printers window will be showcased |
shell:PrintersFolder |
|
Your profile aka user name profile will be displayed |
shell:Profile |
|
Program files stored on your main operating drive will be seen |
shell:ProgramFiles |
|
Common Files under Program Files are listed here |
shell: ProgramFilesCommon |
|
The common files of 64-bit operating system will be shown |
shell: ProgramFilesCommonX64 |
|
The common files of x86 of 64-bit operating system will be fetched |
shell: ProgramFilesCommonX86 |
|
shell:ProgramFilesX64 | |
|
shell:ProgramFilesX86 | |
|
The overall public folder is displayed |
shell:Public |
|
Bring your Recycle Bin folder |
shell:RecycleBinFolder |
|
The resources folder under Windows |
shell:ResourceDir |
|
The saved games are viewed here |
shell:SavedGames |
|
Opens up the folder where the screenshots are saved |
shell:Screenshots |
|
The saved searches and search connectors are seen here |
shell:Searches |
|
With this command, you can make search on FileExplorer |
shell:SearchHomeFolder |
|
The StartMenuAllPrograms will be launched |
shell: StartMenuAllPrograms |
|
The Sync Center of Control Panel opens up |
shell:SyncCenterFolder |
|
The results window of the most recent sync activity will be displayed |
shell:SyncResultsFolder |
|
The sync set up window will get launched |
shell:SyncSetupFolder |
|
To view the System window, this shell command will help you |
shell:System |
|
shell:SystemX86 | |
|
Launches the items of your desktop |
shell: ThisPCDesktopFolder |
|
Users window under the OS loaded drive can be fetched |
shell:UserProfiles |
|
The items under the username will spread out |
shell:UsersFilesFolder |
|
Another way of launching the Libraries |
shell:UsersLibrariesFolder |
|
Windows folder will be fetched |
shell:Windows |
2. Shell Commands
in Windows 10
to open Hidden Folders
| Path of Hidden Folder it Opens |
Explanation | Shell Command |
|
To see the account photos you had used for your account, you need to implement this way |
shell:AccountPictures |
|
Go through this way to view all hidden admin tools, if any |
shell:Administrative Tools |
|
The Roaming folder which is hidden will be popped up |
shell:AppData |
|
This is Windows Applications shortcut window |
shell:Application Shortcuts |
|
To view the hidden caches folder use this command |
>shell:Cache |
|
Temporary burn folder | shell:CD Burning |
|
The mostly required tools are kept hidden |
shell:Common Administrative Tools |
|
Walkthrough this way to see Common AppData |
shell:Common AppData |
|
The Start Menu programs can be retrieved |
shell:Common Programs |
|
For most of the users, it is empty, the ringtones |
shell:CommonRingtones |
|
The Start Menu folder | shell:Common Start Menu |
|
The Startup folder | shell:Common Startup |
|
Way to the Windows Templates | shell:Common Templates |
|
The small text files – Cookies folder |
shell:Cookies |
|
INET Cookies can be scanned and necessary actions can be taken |
shell:Cookies\Low |
|
Microsoft Credentials folder | shell:CredentialManager |
|
Encrypt private or secure keys |
shell:CryptoKeys |
|
On your local computer Metadata packages are stored |
shell:device Metadata Store |
|
It is a Windows password recovery key |
shell:dpapiKeys |
|
Games Explorer window opens up |
shell:GameTasks |
|
Nothing to explain here. Command to view the history |
shell:History |
|
Shortcut links are placed here which are not seen easily on the desktop are stored here |
shell:ImplicitAppShortcuts |
|
Local Folder under hidden App Data of your user name |
shell:Local AppData |
|
It stores the data that usually does not roam with the users |
shell:LocalAppDataLow |
|
It is a Network Neighborhood folder and is a series of shortcut links |
shell:NetHood |
|
If you have added any shortcuts to the printers, its stores its path here in this folder |
shell:PrintHood |
|
Launches Programs folder | shell:Programs |
|
Public Account Pictures folder will appear |
shell:PublicAccountPictures |
|
It also launches you the Game Explorer folder |
shell:PublicGameTasks |
|
The Libraries folder under Public which is hidden is accessible from here |
Shell:PublicLibraries |
|
Displays quick launch items | shell:Quick Launch |
|
Recently opened items can be viewed here |
shell:Recent |
|
Way to see the ringtones | shell:Ringtones |
|
It shows you the tiles that are accessible in roaming section |
shell:Roaming Tiles |
|
Access SendTo folder to put any shortcuts to make them available in the SendTo command |
shell:SendTo |
|
Observe Start Menu through this route |
shell:Start Menu |
|
Pass along this path to reach Startup |
shell:Startup |
|
The System Certificate folder under Microsoft is seen |
shell:SystemCertificates |
|
Windows Templates folder pops up |
shell:Templates |
|
User Pinned | shell:User Pinned |
Try them out to retrieve the deeply rooted folders of your File Explorer. Please let us know if we missed any Shell commands.