How to Login to Store in Windows 10 with Separate Account – There is no denial of the fact that the Windows Store provides its users a variety of facilities to enjoy with. The users can perform quite functions like downloading the required app for free or can purchase the ones that are sold for a certain amount. But there is also one thing that most users of Windows 10 are unaware of. The users of Windows 10 can now access the Windows 10 operating system with one Microsoft Account and can get connected to the Store with another Microsoft Account.
The recent study has shown that there are users who are not willing to share the same Microsoft Account for signing into Windows 10 and for using the Store. And hence, they have the option to use different Microsoft Accounts for signing into the Windows 10 system and also for the Store on the same PC. To make the matter simpler let us take an example: A user logs into the Windows 10 system with a specific Microsoft Account and hence with that account, he is capable of getting into the Windows Store which is set by default. But if he does not wish to enter into the Store with the same Microsoft Account that he used to login to the system, he can choose another Microsoft Account to get into the Store while being logged into the same system with the present Microsoft Account.
Another thing to note here is supposed you are logged into your Windows 10 system with a local account, you will not be able to access the Store by default. Here, you need to provide a Microsoft Account to enter the Store. So, what you will do is take entry to the Store by supplying the credentials of your desired Microsoft Account and get into the Store. You will be logged into Windows 10 with your local account and Store with the Microsoft Account respectively.
So, if you are also in a dilemma of how to use Store with a separate Microsoft Account, you are reading the right post. Shortly, you will be reading the entire process which will show you Login to Store in Windows 10 with a Separate Account with your local account or Microsoft Account.
You may like to read:
How to make Windows 10 Store More Favorable for You
How to Login to Store in Windows 10 with Separate Account
The process is penned as steps wise. Each step is numbered and to make it easily understandable you will see a screenshot after every step.
Step 1
The foremost step for you is to make a click on the Start Menu. There you will find Store. So you need to click on the Store.
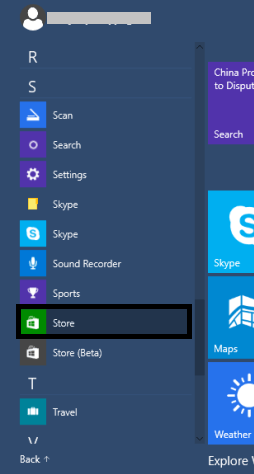
Step 2
There are two ways to get into your account. You can perform a click on the Account which is seen in the Store toolbar and then choose to make a click on My account.

Or you can open the Settings of the Store and choose My Account from the right edge of the available options.
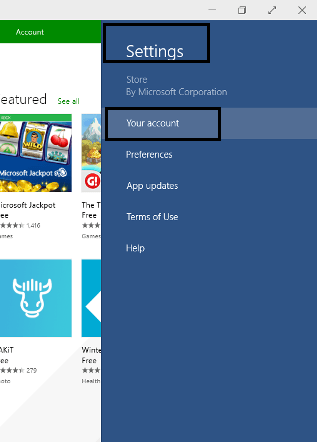
Step 3
Log into the Store with a Separate Microsoft Account
- By following the above two steps, you will be entered into the My Account section of Store. Now, you need to click on the Change user button just below the option called Sign in with a different account.
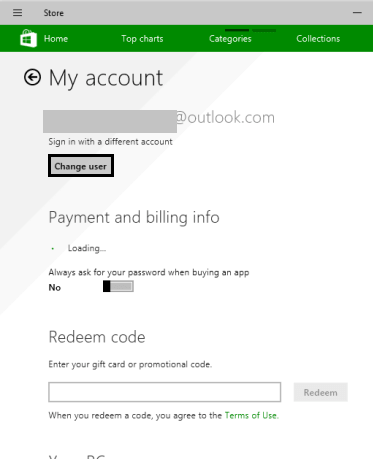
- In the following screen, enter the details of the Microsoft Account that you wished to use for the Store. Provide its Email address and Password and click on Save.
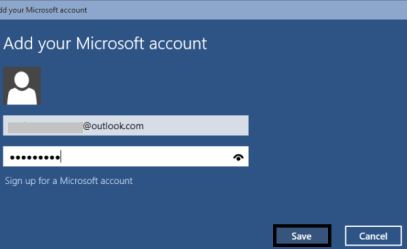
Note: You are now logged in to the Store with a separate Microsoft Account while being active with the present Microsoft Account in the Windows 10 system.
Step 4
Get Back and Login to the Store with the Former Microsoft Account
- Click on Change user button on the My Account
- Switch to your previous Microsoft Account.
Note: Applying this step you will be switched back to the Microsoft Account that you used to log in to Windows 10
Step 5
To Log out of the Store
- Here, also you need to make a click on the Change user button of the My Account.
- Click on the Cancel button in the next screen.
Step 6
As you are finished with the changes, exit from the Store app.
How to Login to Store with a Separate Account while Logged in with a Local Account in Windows 10
Step 1
As mentioned earlier, open the Store app from the Start Menu.
Step 2
Get into the Accounts section by click on the Account option available on the toolbar of the Store app followed by a click on the My Account.
Alternatively, get the Settings of the Store app and select the Your account option.
Step 3
Log in to the Store with a Microsoft Account
- While you are into the My Account section of the Store, click on the Sign in.
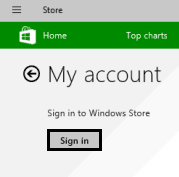
- In the following screen, click on the link Sign into each app separately instead which is seen at the bottom.
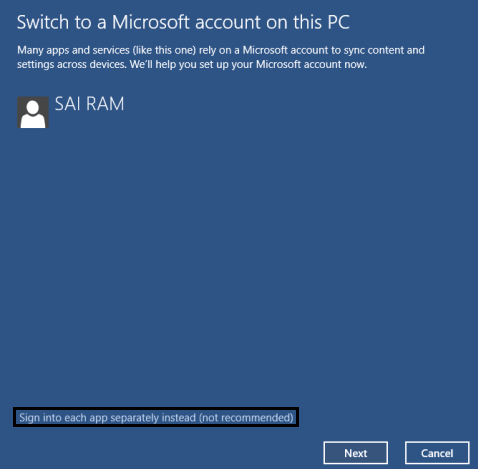
- Provide the Email address and Password of the Microsoft Account that you wished to use for the Store and then make a click on the Save option.
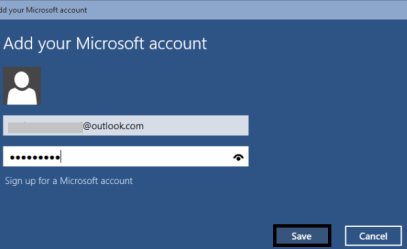
- To protect your account, you need to go through the verification process. You will be shown the options amongst which you can choose anyone for the two-step verification. Read the details and choose the required one and click on the Next button of the selected process.
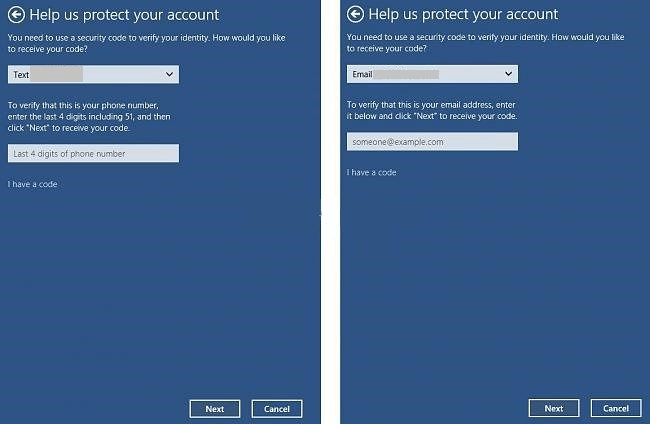
- Type the received code and click on the Submit (Check the box that says I sign in frequently to this device. Don’t ask for a code. This selection is needed if you like to confirm that your current system is a trusted one.)
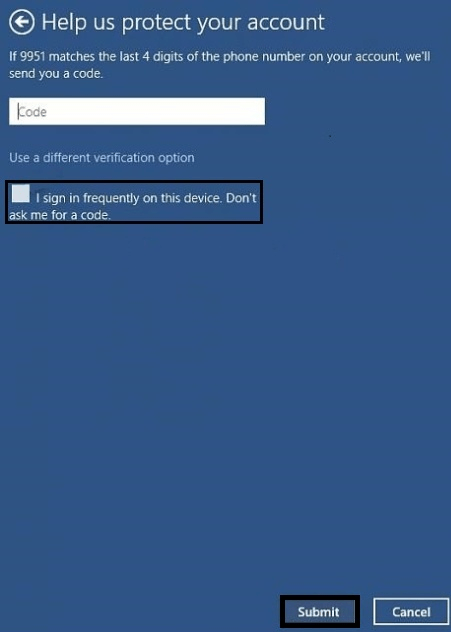
Note: You will be logged into the Windows 10 system with a local account and e able to get into the Store with a Microsoft Account.
Step 4
Log out of the Store
- Under the My Account section, click on Sign out
- Exit from the Store app when done.
Note: You will be logged into the Windows 10 system with your local account and you will be successfully logged out of the Store. (It is the default setting).
How to Log into the Store (Beta) with a Separate Account while Logged in with a Local Account in Windows 10
Step 1
Launch the Start Menu and choose to open the Store (Beta).
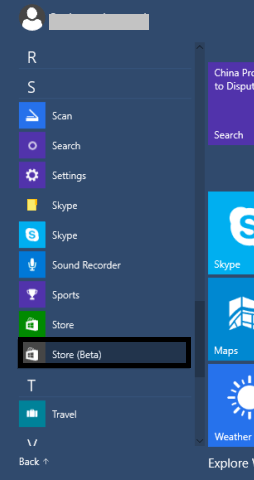
Step 2
Log in to the Store (Beta) with a Microsoft Account
- Do a click on the user icon.
- Make a click on the link of Sign into each app separately instead in the next screen.
- Enter the Email address and Password of the Microsoft Account that you wished to use and click on the Save
- Choose the way from which you wished to get the code in the two steps verification process.
- Click on the Next button of the same process.
- Provide the Code in the respective field and click on the Submit button to confirm it.
Note: You will be logged into the Windows 10 with a Local Account and get into the Store (Beta) with a Microsoft Account.
Step 3
Log out of Store (Beta)
- Click on the user icon.
- Choose Sign out.
- Upon the arrival of the confirmation window, click on the Yes
- As you are finished with the process, exit yourself from the Store (Beta).
Note: You will be logged into Windows 10 with the local account but will be signed out completely from the Store (Beta). This is considered as a default setting.
Wind Up
Going through this post must have provided you sound information about to log in to Store in Windows 10 with a Separate Account. Whether you are logged in with a Microsoft Account or with a Local Account, you can use a completely separate account and get into the Store and carry out the needed work. Also, you can switch to the previous account if you wish. You have the option to sign out of the Microsoft Account that you used to log in to Store in Windows 10 with a Separate Account. We hope that this article will help to a good extent. If you have something interesting things to share with, we humbly invite you to drop your valuable comments in the comments below.
