Every windows version lets you create administrator based user account with a strong password to make data safe and secure from hackers. But, nowadays windows administrator account can be hacked simply using tricky software or hacking tips.
Now several utility tools are available to password defend or lock the significant data or files to prevent access. But, you wouldn’t still familiar how to password protect the system BIOS or hard disk in windows 8. According to IT experts, Password defending to system BIOS is safer than User Account Password in each window OS. So, it is a superior option to use a password for BIOS or lock the Hard disk for improving security to your data on the windows 8 system hard disk. Windows 8 also comes with UEFI secure boot features which is enabled by default. On this page, you will know how to password protect the BIOS and Hard disk in windows 8 system.
Steps to Enter Password in Windows 8 BIOS or Hard Disk
- At first start the BIOS by pressing F2 key or Delete key or F9 key while you get system logo during startup.
Note
The BIOS version is different in every laptop or desktop integrated motherboard. So to start the BIOS, you need to notice the on-screen message carefully during system loading.
- If you are using the phoenix BIOS version then go to Security tab. Use the navigation arrow keys on keyboard and change to HDD Password settings and press enter button.
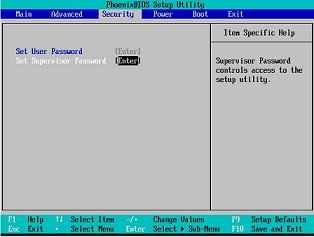
- Now, type a new password to protect the BIOS and confirm it
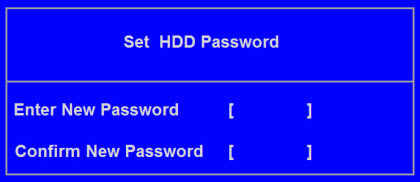
- Next, follow the on-screen instructions and save your changes. Ensure that you have remembered a new password better.
Thus, whenever you start your Windows 8, you will be prompted to enter the HDD password to access your Windows 8 system. The above mentioned step is very useful for accessing the Windows 8 system. These tips will help you to protect the data of Windows 8 system hard disk.
Remarks
To change or delete BIOS or HDD password, go to your BIOS settings and navigate to HDD Password settings. Next, type your current password and leave the new password field empty.