To manage services in Windows 10 is a vital thing as various important components and drivers are based on them. The proper interface of the services empowers you start, stop, pause and resume various services on Windows 10. In this post, we will discuss five ways to manage services in Windows 10.
You might notice many services but not all are active or applied in your condition. Each service you see promotes a different activity. Some services are put into use by your system itself whereas some are based on users. There are services that run in the background every time you sign in but are of no help to you. In spite of being activated in the background, they are not of any help and instead consume precious memory for doing nothing. So, you can manage services by deactivating the not required ones, activate the necessary services, and turn off a few. You can manage services in Windows 10 in five different ways. Go through them!
You may like to read:
How to Use Computer Management and its Tools on Windows 10
Note: You need to sign in with all administrative privileges and also it is advisable to set up a restore point beforehand. If you feel problem in creating that read:
System Restore in Windows 8 and set new Restore Points: How to do
How to manage services in Windows 10
Way 1: Manage Services in Windows 10 from Service Window
From the services window, you can choose to Stop, start and pause, restart services. But first, open this administrative tool with the following ways –
1. Allow Run command to arrive on your screen with the aid of Windows and R keys.
2. Copy the command services.msc and paste in the text field and hit Enter.
3. Alternatively, you can launch the services window through Control Panel. Navigate the underneath: Control Panel => Administrative Tools => Services.
1. Discontinue or Stop a service
i. Twice hit on the service with a running status.
ii. Click Stop button. Give it some time to stop completely.
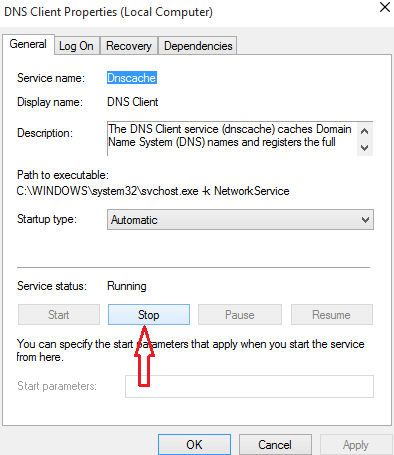
2. Begin or Start a service
i. Double click the service with no status.
ii. If you see the Startup type is assigned to Disable, use the drop down menu and first set it to either Automatic, Manual or Automatic (Delayed Start).
iii. After assigning the Startup type, click Start button.
3. Turn Off or Stop a Service
i. Double click the service you prefer to turn off.
ii. If the status of the service is running, click Stop button. Wait until it is stopped completely.
iii. Now, use the drop-down menu of Startup type and assign it to Disabled.
After doing any of the above changes click Ok and exit from the Services window.
Way 2: Manage Services in Windows 10 applying net Command
In this method, with the help of net command you can either begin (start) or discontinue (stop) the services.
Launch Command Prompt with the administrative privileges on your screen and do any of the below steps.
1. Discontinue or Stop Service
i. In the Administrator: Command Prompt window copy and paste any of the mentioned command and hit Enter key:
net stop “name of service” OR net stop “service name shown”
Note: The service name shown can be fetched from the Services properties window.
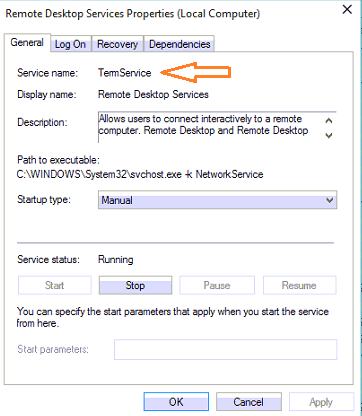
For Example: In order to stop the Remote Desktop Services (Service name shown) or TermService (name of Service), you need to copy the below-written commands exactly and paste in the command prompt.
- net stop “TermService” OR
- net stop “Remote Desktop Services”
Note: If asked for confirmation, type Y on your Keyboard.
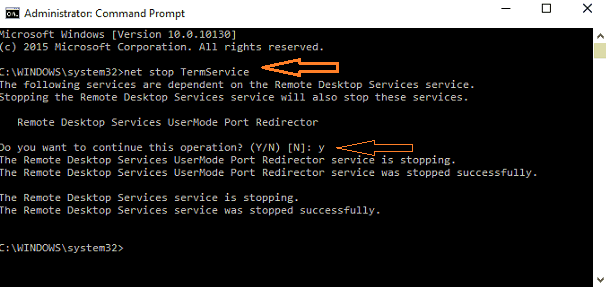
2. Begin or Start Service
i. To start a service, type any one of the below commands and press Enter:
net start “name of service” OR net start “service name shown”.
For Example: To start the Remote Desktop Services aka Display name or TermService aka Service name, you need to copy and paste these names exactly in the command prompt. So, the final command will be:
- net start “TermService” OR
- net start “Remote Desktop Services”
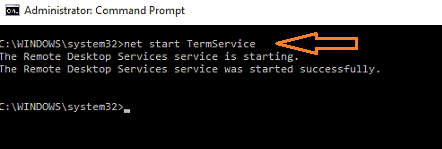
4. Get yourself out from the elevated command prompt window.
Way 3: Manage Services in Windows 10 applying sc Command
Command prompt is an excellent tool to manage services in Windows 10. This method allows you to manage service on windows 10 like in a certain extent. You can begin (start), discontinue (stop) and turn off (disable) services with the help of sc command.
1. Spread the command prompt with the administrative authorities on your screen and carry out any of the below steps.
1. Discontinue or Stop a Service
Note: Fetch the service name from the Service’s Properties window.
i. Write the below command and hit Enter to proceed and see step 4.
sc stop “name of service”.
For instance, To stop Offline Files services, obtain its service name from its properties. The service name of Offline Files is CscService. Hence the command to stop the Offline Files goes like this:
- sc stop “CscService”
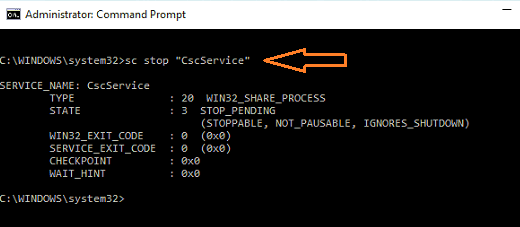
2. Turn Off or Disable a Service
i. Perform the above step number 2 and proceed with step number 3 ii.
ii. Write the below furnished command in the command prompt and hit Enter
sc config “name of service” start=disabled
For instance: To disable the Offline Files service, first retrieve its service name. The service name of Offline Files is CscService. So, here the command will be:
- sc config “CscService” start=disabled
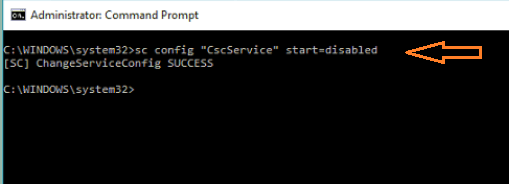
3. Enable a Service
i. When you see the Startup type of service is Disabled, provide any of the commands mentioned below in the elevated command prompt to begin the particular startup type. After copying underneath command and pasting hit Enter key each time.
sc config “name of service” start=demand
sc config “name of service” start=auto
sc config “name of service” start=delayed-auto
For Example: Here we will assign the Offline Files service startup type to Manual. So, by using the service name, the command will look like:
- sc config “CscService” start=demand
Note: In the above commands, the words demand, auto, and delayed-auto are for the three startup types – demand assists the Manual type, auto represents the Automatic type and delayed-auto stands for Automatic (Delayed Start).
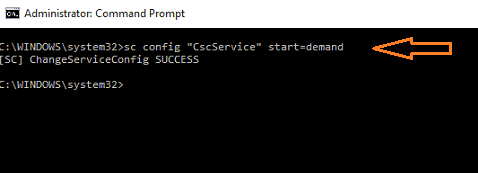
iii. If you prefer to begin or start the service, read step 5 else move to step 6.
4. Begin or Start a Service
i. If the service has not been enabled yet, do it by going through step 4.
ii. Type the command in the Administrator Command Prompt window and hit Enter to continue.
sc start “name of service”
For Example: To start any service, copy the above command and paste accurately, only replacement will be the “name of service”.
- sc start “CscService”
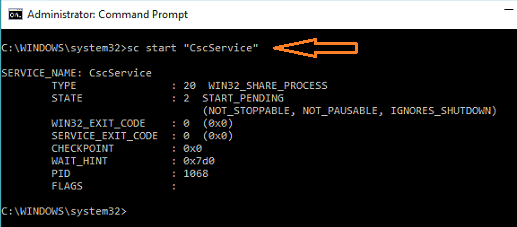
6. When you are over with the commands, exit command prompt.
Way 4: Manage Services in Windows 10 from Task Manager
Task manager is the tool that helps you perfectly to manage services in Windows 10. In the Task Manager, you can begin (start), discontinue (stop) and resume or restart the services.
1. Bring Task Manager on your screen and head to the Services tab.
2. See point numbers 3, 4, or 5 as per your choice.
3. Begin or Start a Service
i. Right-click on the service and choose Start option.
4. Discontinue or Stop a Service
i. Here also right-click on a service and then click Stop option.
5. Resume or Restart a Service
i. Right click on the service and choose Restart. (You cannot restart a service if it is in stopped mode. The status of the service should display running (start)).
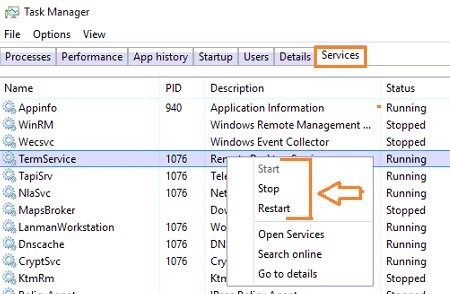
6. Exit yourself from Task Manager.
Way 5: Manage Services in Windows 10 from Registry Editor
To manage services in Windows 10 registry editor is an outstanding platform. With the help of Registry Editor, you are able to activate or start, deactivate or stop, turn off or disable services.
1. With the Run command services.msc open the Services window and double hit on the service to know its Service name as you need it for the registry key in step number 3.
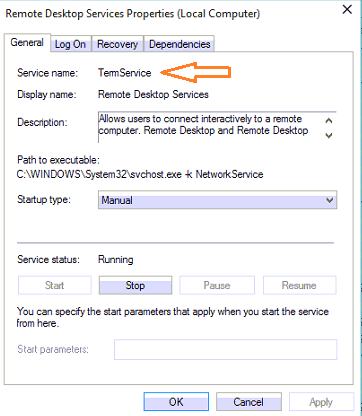
2. Next, launch Registry Editor on your screen from the Run command regedit.
3. In the Registry Editor window, navigate the following path:
HKEY_LOCAL_MACHINE\SYSTEM\CurrentControlSet\Services\Service name
(Replace the Service name with the actual service name you have accessed in step 1)
For Example:
HKEY_LOCAL_MACHINE\SYSTEM\CurrentControlSet\Services\TermService
4. In the right pane of the service name double click on the Start DWORD.
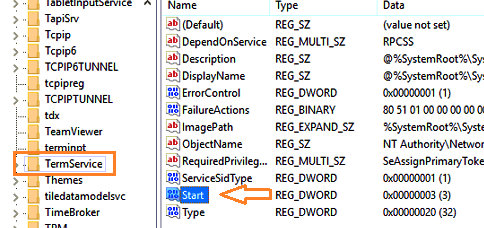
5. A new edit window pops up where you need to provide the data value. Refer to the below chart for what you prefer to do.
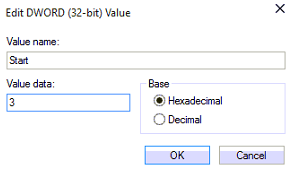
| List of Startup types | Start DWORD Data Values |
| Manual | Start is 3 Delayed Autostart is 0 |
| Automatic | Start is 2 Delayed Autostart is 0 |
| Automatic (Delayed Start) | Start is 2 Delayed Autostart is 1 |
| Disabled | Start is 4 Delayed Autostart is 0 |
6. Take yourself out from the Registry Editor. Restart your system to apply the changes done.
These are the 5 ways using which you can Manage Services in Windows 10.
