The process of implementation of new tool ‘Manually Install a Driver’ extended in Device Manager on Windows 10. – In the technological world. daily new enhancements and innovations are going on in the direction of better user experience.
Device manager on Windows 10 has extended a tool which will soothe you in the installation of Drivers. This tool is ‘Manually install a driver’ and allows to choose the appropriate driver from the directories of the System drive.
How to Manually Install a Driver on Device Manager in Windows 10
Step 1 – Begin the procedure by right-clicking the Windows button at the extreme left portion of the taskbar. A menu appears with multiple choices, locate and click on the one entitled as Device Manager.
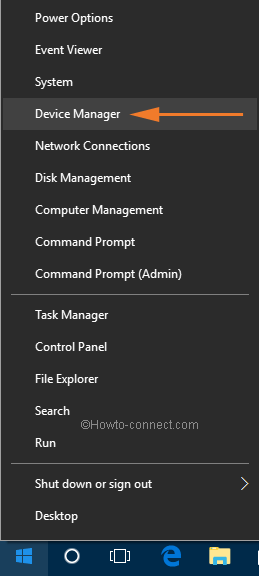
Step 2 – Now, the Device Manager will open up where all the categories are visible in the alphabetical sequence. Go through the categories and expand the one whose driver you desire to update for.
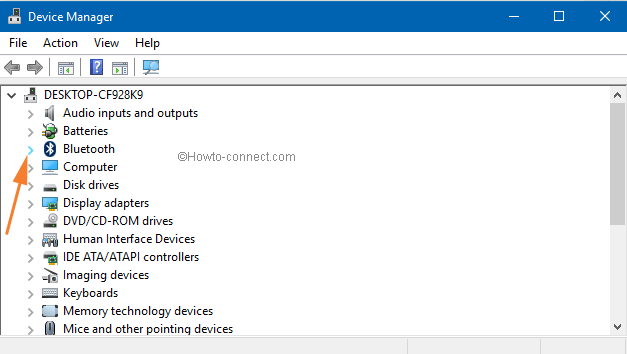
Step 3 – After finding the device, perform a right-click on it, and from the pop-up context menu, click the first choice Update Driver.
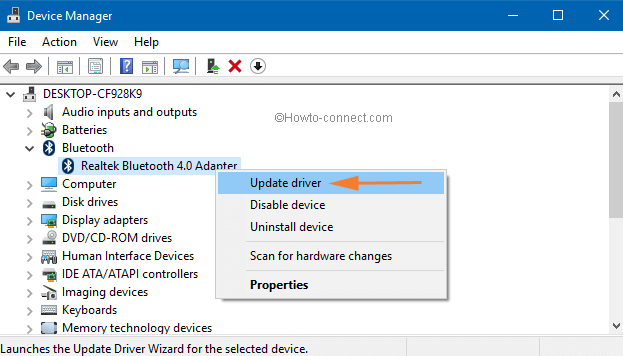
Step 4 – Next, a separate box will appear with three different options. Hence, make a click on the third one that reads as Manually install a driver.
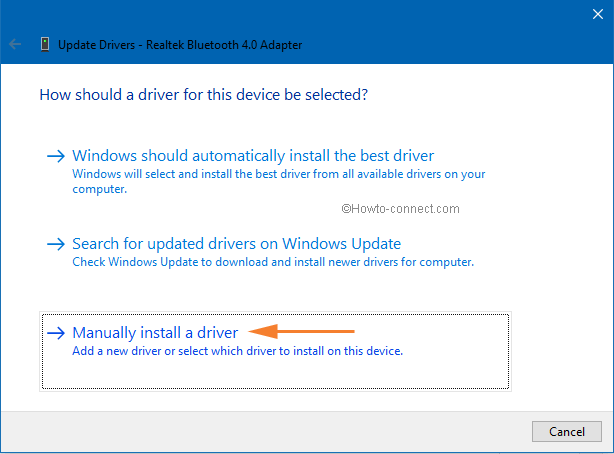
Step 5 – On the subsequent interface, you will have two options to proceed further –
- Straightaway travel to the folder if you know the location.
- Otherwise, you can go through the list of compatible drivers.
To travel to the target folder
Step 1 – So, if you know the location of the file, click on Browse.
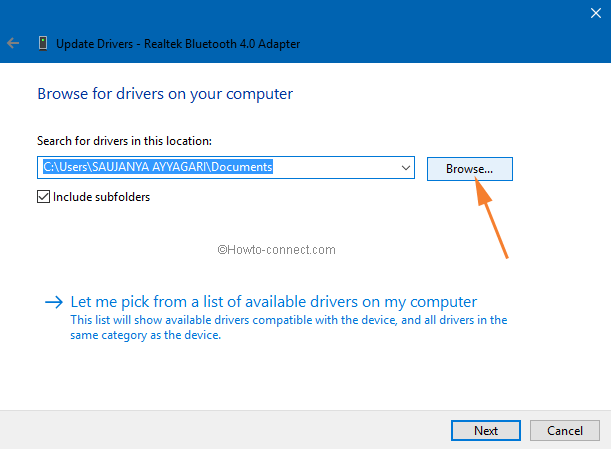
Step 2 – A little box with a heading Browse for Folder will appear. Browse into the target directory, pick up the file, and hit on the OK button.
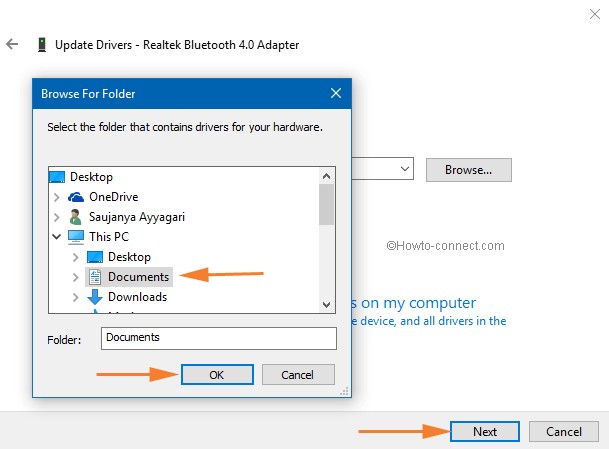
Step 3 – Click Next and let the installation begin.
To see the compatible drivers
Step 1 – Make a click on the 2nd choice that reads as Let me pick from a list of available drivers on my computer.
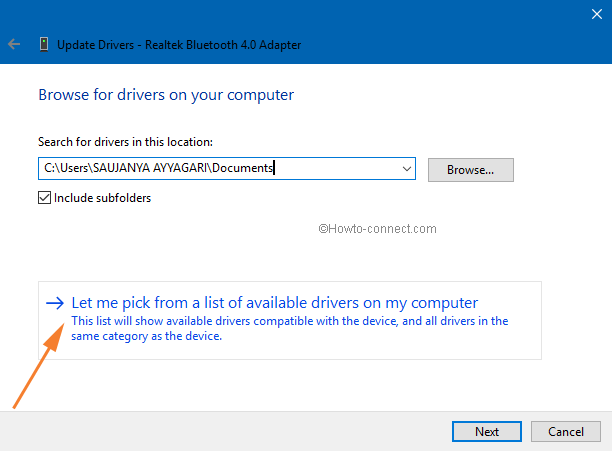
Step 2 – This will bring the compatible drivers for the selected device on the screen. Therefore, select the one which you require to install followed by a click on Next.
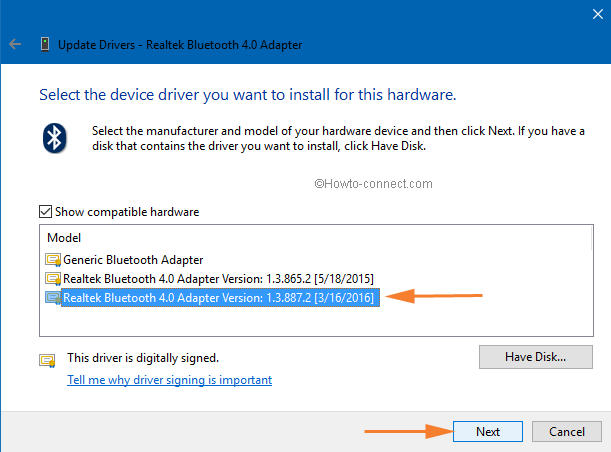
Step 3 – As the last thing, you might be asked to reboot the machine for the installation to happen completely.
The manually install a driver tool gives a chance to sort out the correct driver on the basis of compatibility. Therefore, it ensures to install the proper driver on a system. This doesn’t only ease to trace out the correct driver but also and detect a glitch if coming from here.

thank you so much. it worked very well