Windows 8 has produced enhanced features in order to make better wireless connectivity. In the context, I have written useful guide earlier like configure Wi-Fi connection and airplane mode in windows 8. And now, Windows 8 has revealed fresh characteristics as metered wireless connections.
Once meter Wi-Fi connection is activated, you can manage data usage with data limit option and prevent unnecessary data transfers. Several effectual results are revealed from metered Wi-Fi connection in the Windows 8 which has been given as follow –
- The built-in Windows Update tools will only download necessary update patches.
- Easy to stop download new apps from the Windows Store.
- Unable to start update process on the start screen tiles.

How to Activate Metered wireless connection –
- Move your mouse cursor near connection icon in the right panel of the taskbar and click on Wi-Fi icon.
- Then you will prompt Network tab in the left panel with entire active connections. Here choose this option – Set as metered connection
- Thus the metered connection will be activated.
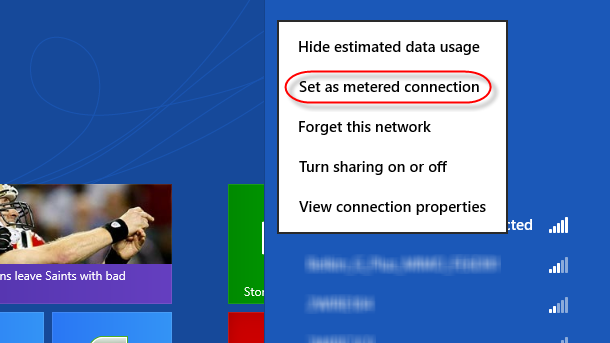
How to Deactivate data usage over metered connection in Windows 8 –
With Windows 8, two modes of metered connection settings are configured to beware of extra data consumption.
1. Stop process of device software download –
- To do it, go to windows 8 search windows and search devices related options.
- Here click on Devices option and you get PC settings windows.
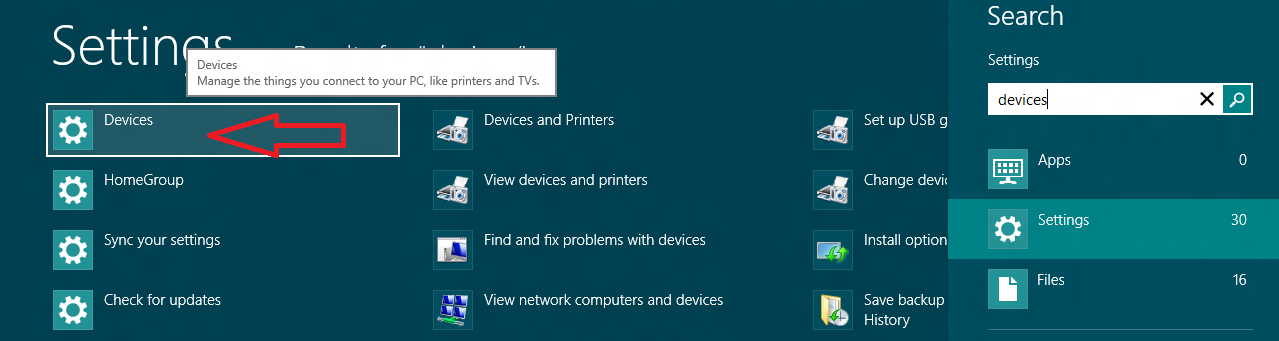
- Next Check out the metered connection options is off from devices section.
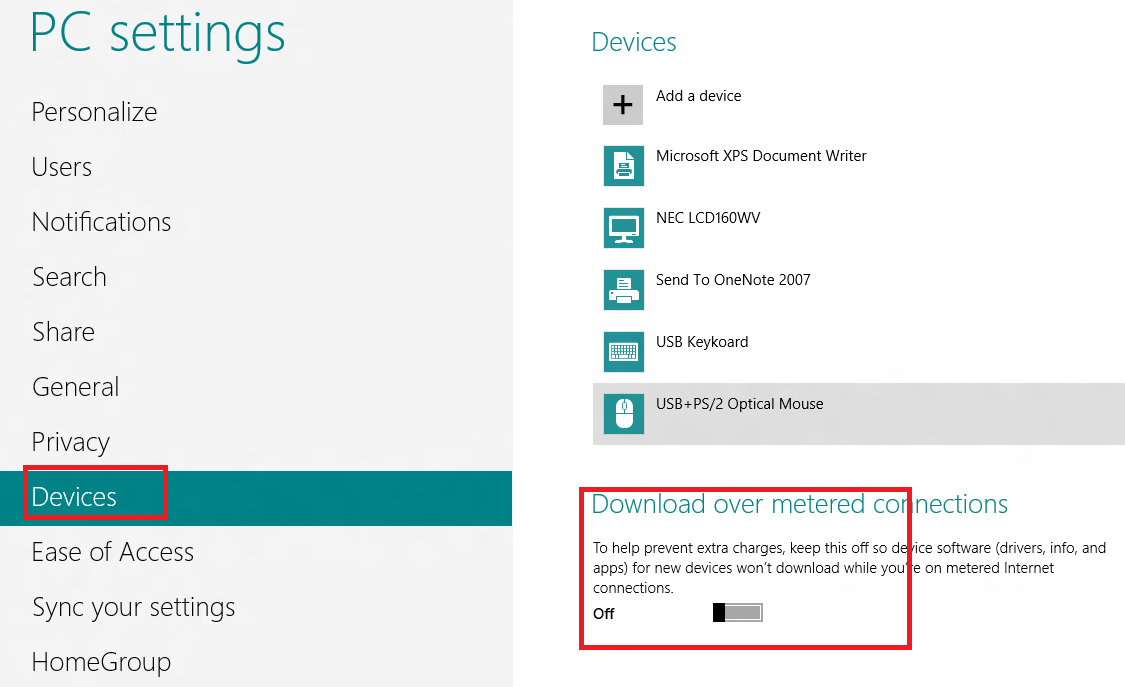
2. Stop sync settings –
- In the same page of PC settings window, scroll down and click on sync your settings section.
- Then at the bottom panel, make sure the metered connection is off.
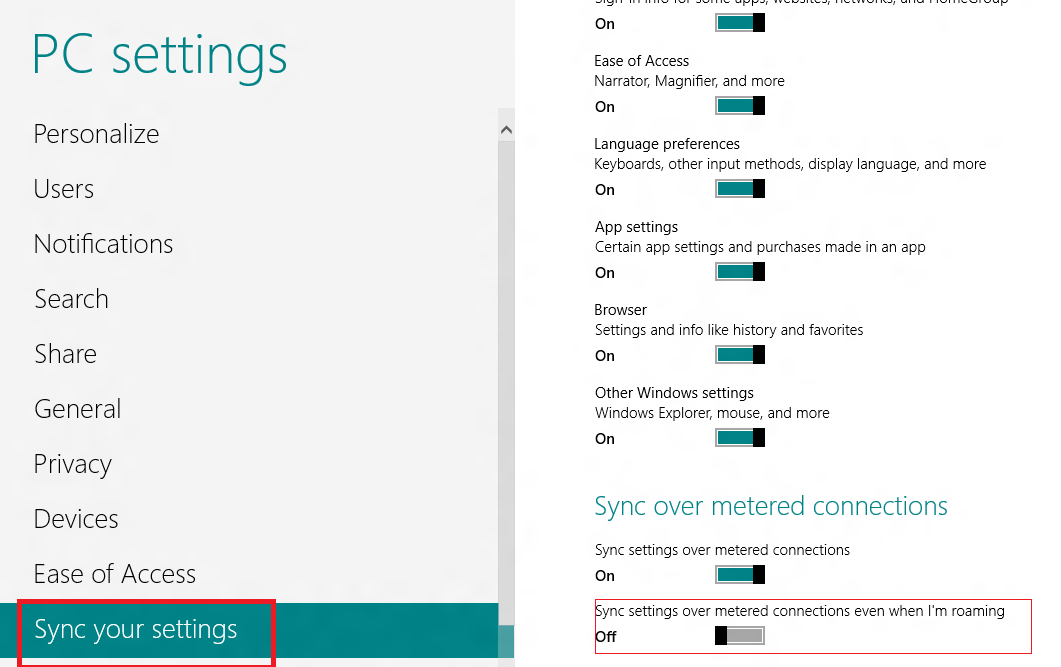
Test out app usage history in windows 8 –
- If you wish to discover which apps are consuming maximum data, start Task Manager.
- Next hit on App history tab from menu panel. Then you will notice about entire network usage from metered network column.
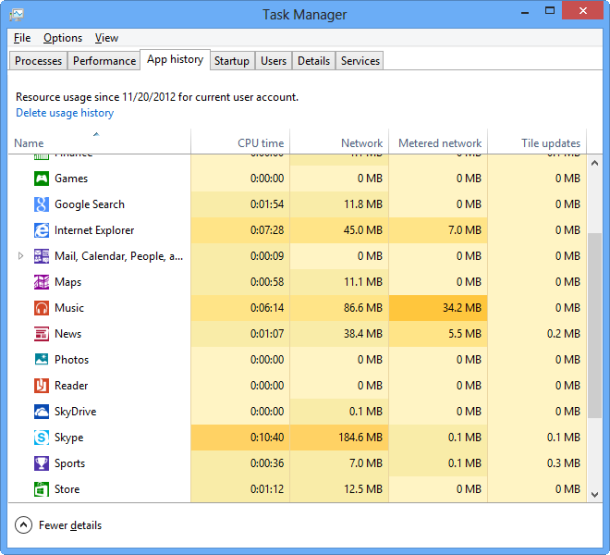
Remarks –
It is important to know for Windows 8 fans, metered connections are accessible only through Wi-Fi connection.
