Method to Connect Microsoft Account to Windows 10 License. – The Product key consisting 25 characters ascertains a user possesses a lawful copy of Microsoft Windows 10 Operating System. Digital license also does similar work. For upgrading a computer to a valid and superior Windows OS, digital license is compulsory. But when you purchase the same you need a product key for verification of its genuineness. Microsoft has introduced an advancement providing you to Connect Microsoft Account to Windows 10 License.
Connecting Microsoft account to windows 10 license is considerably helpful. This feature assists in activating Windows 10 especially if you replace hardware of a computer. Furthermore, the license is stored in a safe position, you can use it anywhere anytime. Now the question here is how to Connect Mirosoft Account to Windows 10 License to get benefited.
Way to Connect Microsoft Account to Windows 10 license
Step 1 – Begin the procedure by launching Start Menu and clicking the Settings icon.
![]()
Step 2 – Click on the Update & security segment when Settings home page appears on the screen.
![]()
Step 3 – Locate Activation tab in the Update & security interface available in the left pane. Click on either icon or anywhere in the block.
Step 4 – Shift to its right pane and there you will notice Add a Microsoft account heading. Click on the option Add an account next to a Plus icon in blue.
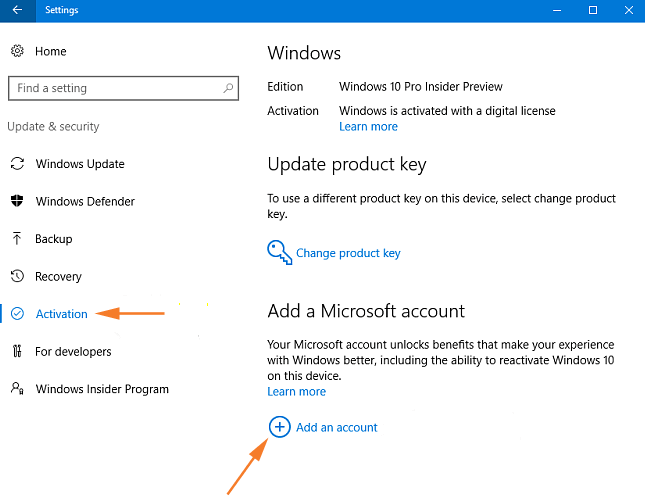
Step 5 – A overlapped page opens up on the Settings interface and it will ask you to provide your Microsoft credentials.
In case, you don’t possess an existing Microsoft account, nothing to worry because there is a way out. You may quickly create a new account by clicking on the link Create One.
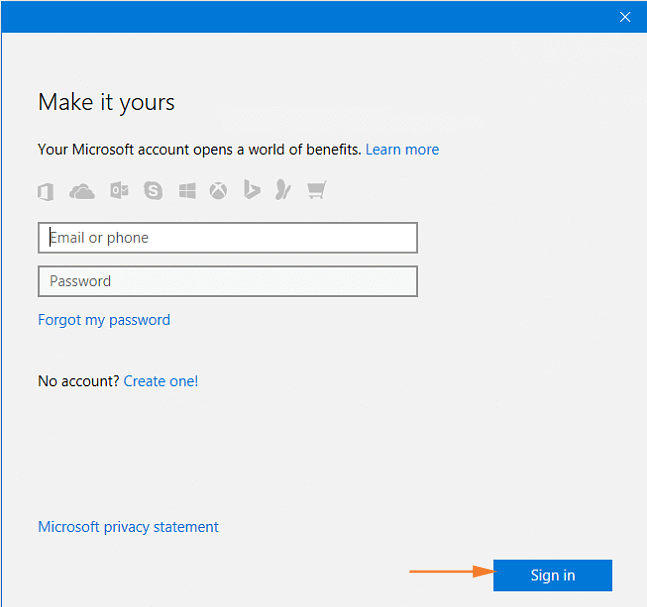
Step 6 – After providing the sign in credentials of Microsoft account, click on the button Sign in.
Step 7 – Afterward, Microsoft will ask to select a source by which they will send a verification code. You need to choose Email id or Phone number furthermore write them in the lower box.
Step 8 – The moment you receive the code, enter it in the specified area, and click Next.
Step 9 – Move ahead to write down the password of your current local account in the next interface so that you can affirm your identity and click on Next. If you have not set any password, leave the space blank and move ahead by clicking on Next.
Step 10 – Finally, the switching from local account to Microsoft account occurs. Henceforth, you will notice the connection of the Microsoft account to Windows 10 license.
To confirm this connection, navigate to the Activation page in the Settings app. On the right portion, see the message alongside Activation that reads as Windows is activated with a digital license linked to your Microsoft account.
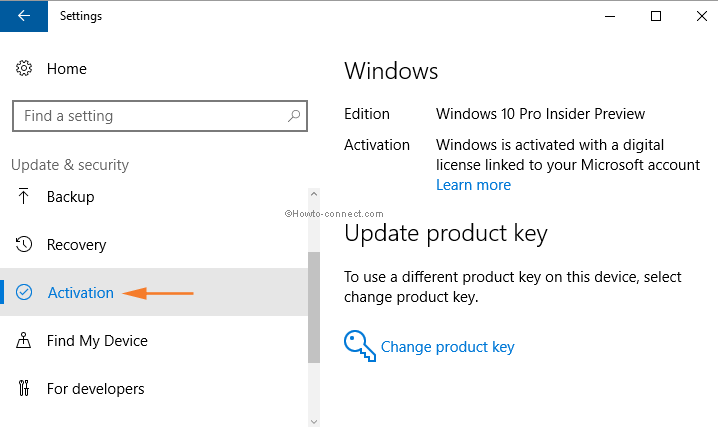
Conclusion
The steps to Connect Microsoft Account to Windows 10 license are pretty much straightforward. This is one of the most noteworthy additions in features to the Windows 10 operating system to keep the license easy accessible and secure location.
